Photoshop制作紫色水晶字
摘要:教程的水晶字大致分为两个部分来完成。一部分是水晶字部分,打好文字后用图层样式做出水晶效果。另一部就是文字的纹理及装饰部分制作,可根据自己的喜...
教程的水晶字大致分为两个部分来完成。一部分是水晶字部分,打好文字后用图层样式做出水晶效果。另一部就是文字的纹理及装饰部分制作,可根据自己的喜好给文字加上好看的装饰即可。
最终效果

1、新建文件1600 * 1200像素。 创建一个线性渐变 ,从左至右,与前景颜色设置为 #713c5c ,背景颜色为 #97316e。 然后复制背景层。
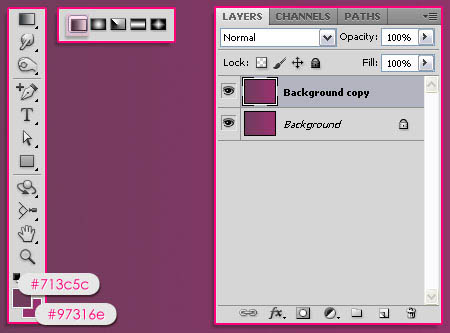
2、设置前景色和背景色为黑色和白色背面,然后去滤镜>杂色>添加杂色 。设置为3%,平均分布 ,单色。
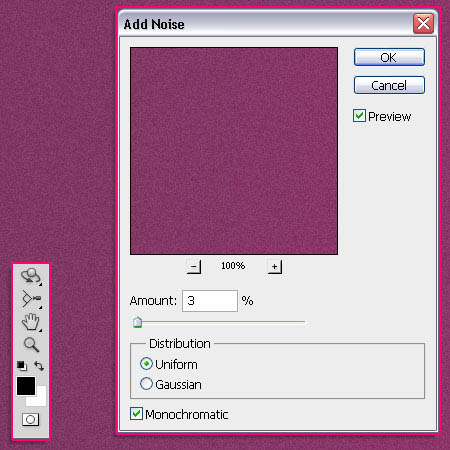
3、滤镜>扭曲>玻璃 ,设置扭曲3,光滑度8 , 纹理:小镜头 ,并缩放到200%。
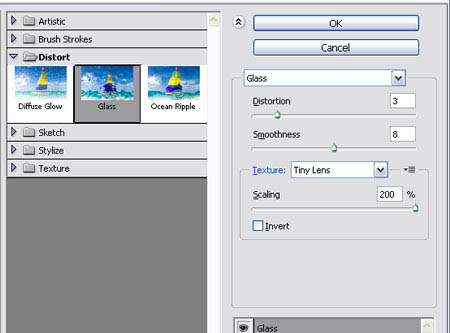

4、创建文本使用黑色。 使用的字体是阿尔弗雷,大小为370px。您可以改变调整行距。
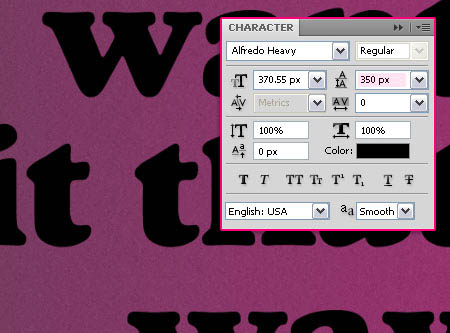
5、双击文字层,应用以下样式:阴影: 改变距离和大小8像素。
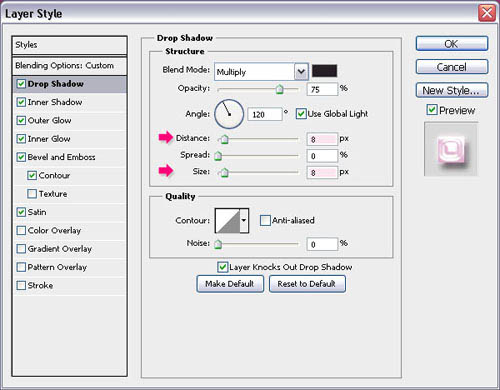
6、内阴影:更改混合模式以线性减淡(添加),其颜色为#c577a4 。另外,更改距离至8,大小到20。
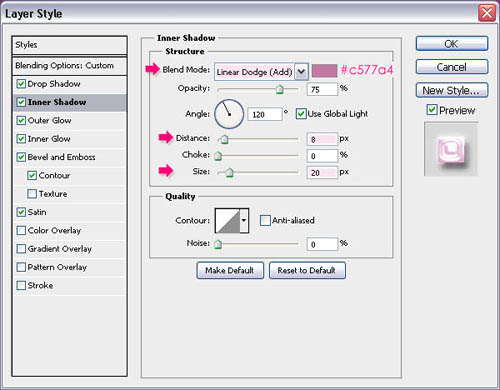
【Photoshop制作紫色水晶字】相关文章:
★ Photoshop设计制作出大气的紫色水晶霓虹新年快乐字
上一篇:
Photoshop制作颓废的斜纹潮流字
下一篇:
Photoshop制作金色发光字
