PS制作清新活力的立体文字教程
摘要:分析:制作过程可以分三个部分1、先做背景(渐变就能出效果)2、文字制作,在二维软件制作立体效果,关键就在阴影和透视的处理,辅助线可以给我们提...

分析:
制作过程可以分三个部分
1、先做背景(渐变就能出效果)
2、文字制作,在二维软件制作立体效果,关键就在阴影和透视的处理,辅助线可以给我们提供很重要的参考。
3、其他装饰元素的添加。背后的线条使用钢笔描边制作,关键在于又使用了“波浪滤镜、高斯模糊”,线条感觉看上去很不错。星星飘带使用钢笔描边。
OK,开始跟着一起做吧!
第一步:背景制作
如图新建文档
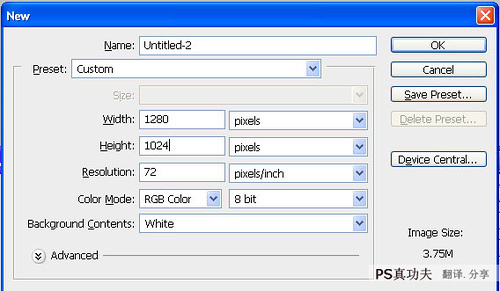
图1
第二步 填充渐变背景颜色
选择矩形工具(U)
注意勾选“形状图层”而不是“路径”
作出矩形形状,大小布满画布
然后应用图层样式—渐变叠加—颜色 #af1854 #f0d6c0 #ffffff
渐变模式为 径向。
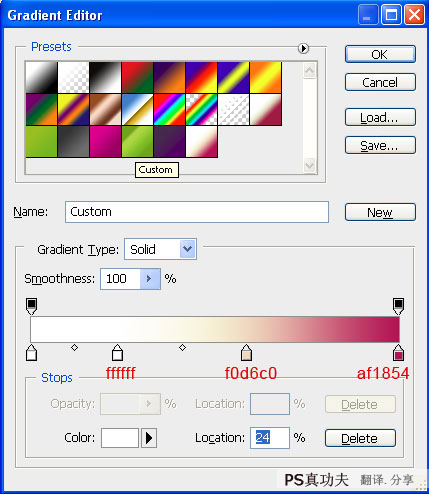
图2-1
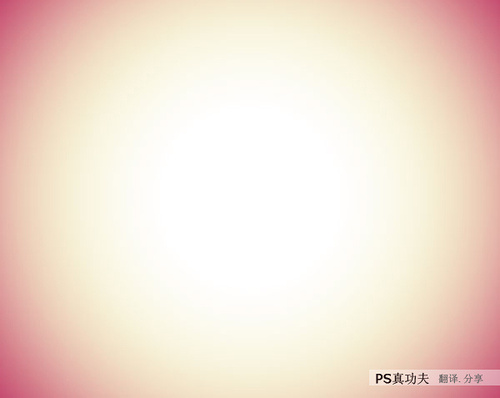
图2-2
第三步:文字制作
选择文字工具(T)
输入文字“Think”,并命名该图层为“Think”
字体Helvetica Neue 大小75 bold
应用图层样式:内发光
混合模式:正片叠底 颜色:黑色 不透明度:8% 大小:13px
当然,数值按你自己的文字调整。
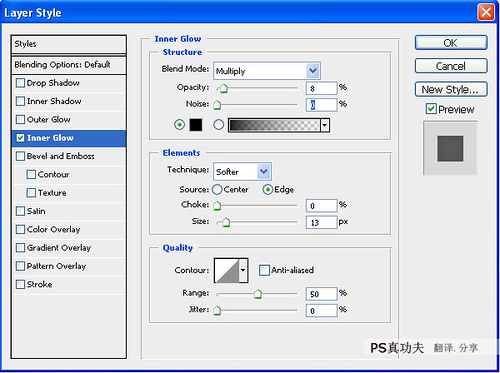
图3-1
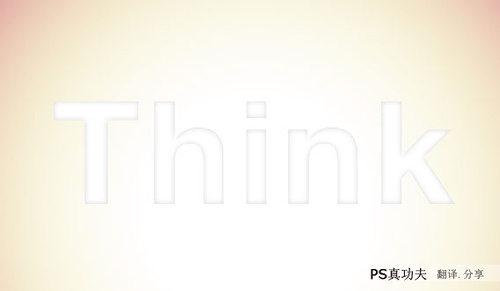
图3-2
第四步:
复制一层文字放到 Think 图层后面并命名为“3D”

图4-1
怎样使文字看上去更立体呢?
我们先从T开始制作
选择矩形工具(U)–勾选形状图层
在T上绘制一个矩形,颜色任意,不透明度20%
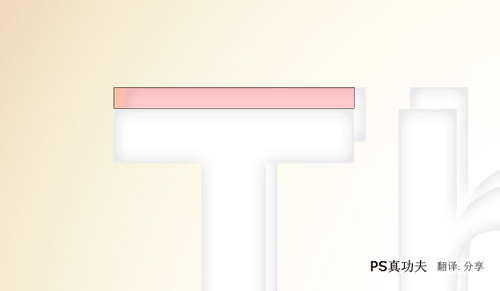
图4-2
选择选取工具(A),选择刚才绘制的矩形两上角调整
并命名这个形状为“T1”
如下图
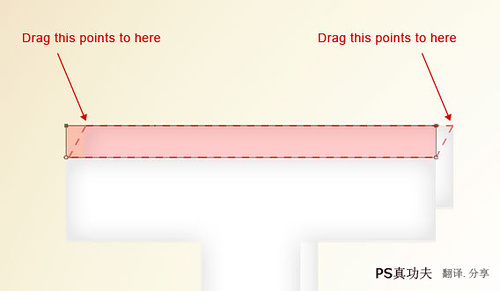
图4-3
【PS制作清新活力的立体文字教程】相关文章:
上一篇:
PS用路径工具创建可爱的卡通文字效果教程
下一篇:
利用PS自制图案制作金属纹理文字
