Photoshop制作镶钻石的黄金字
摘要:文字中的钻石效果并没有使用钻石素材,而是用最为简单的心形图案配合图层样式做出的,后期手工调整高光及暗部等效果更为细腻自然。最终效果1、打开P...
文字中的钻石效果并没有使用钻石素材,而是用最为简单的心形图案配合图层样式做出的,后期手工调整高光及暗部等效果更为细腻自然。
最终效果

1、打开Photoshop,Ctrl+N新建一个空白文档。我这里选择的尺寸是600×380px,你可以根据自己的需要来定义尺寸。
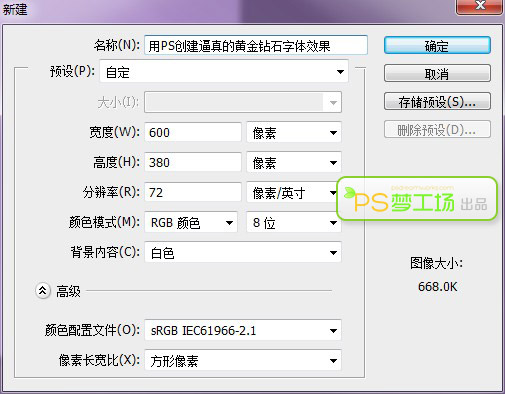
2、我们首先来创建个紫色背景。按住Alt键双击背景图层,使其转换成普通图层。双击背景图层,打开图层样式窗口,选择渐变叠加。渐变样式如下图所示。
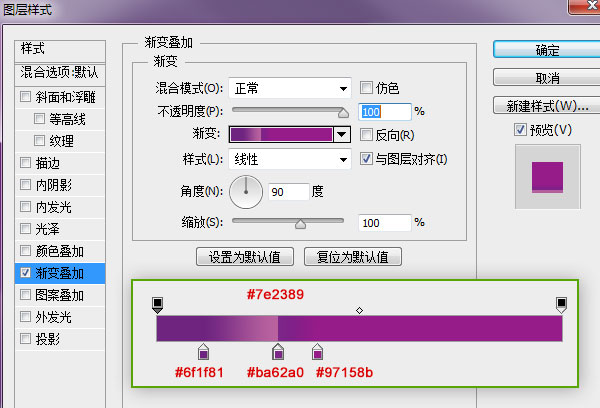
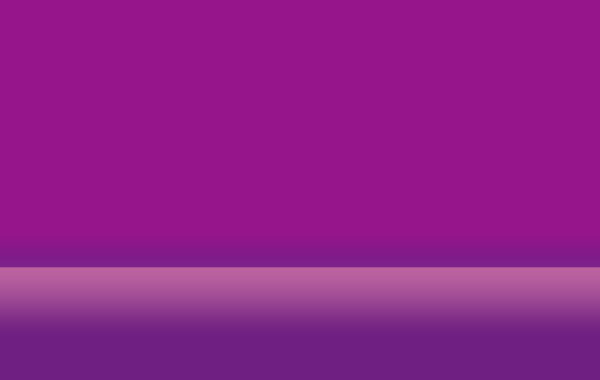
photoshop教程
3、添加色相/饱和度调整层,参数设置如下图。选中蒙版缩略图。然后选择渐变工具,渐变样式选择径向渐变,颜色为由黑色到透明,在蒙版上由内到外拉出渐变。
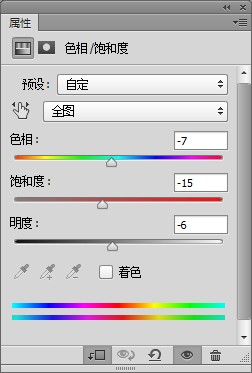
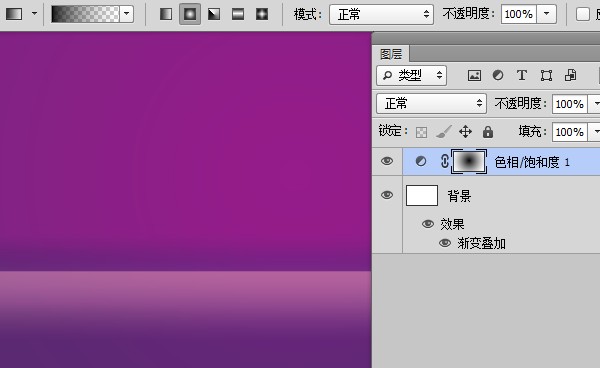
4、新建一层,选择渐变工具,颜色为#e3b042到透明,渐变样式为径向渐变,由底部向上拉出渐变。
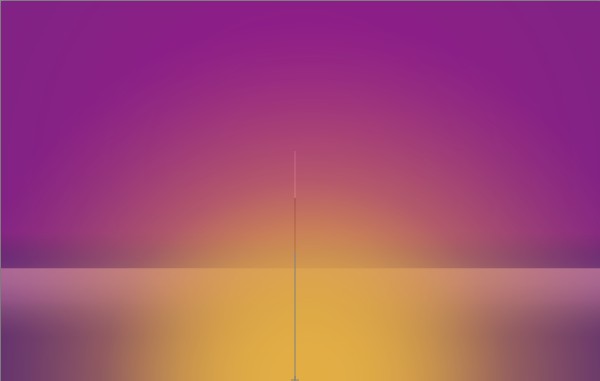
5、将此渐变图层的不透明度设置为70%,填充度设置为55%(这里的参数可以根据自己的喜好来设置)。
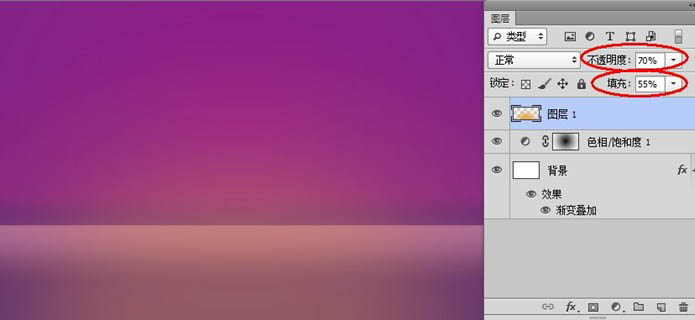
【Photoshop制作镶钻石的黄金字】相关文章:
上一篇:
PS制作漂亮的牛仔布料字体
下一篇:
利用PS图层样式制作圆润可爱的水晶字
