photoshop制作质感水泥字教程
摘要:最终效果图1、新建一个宽度为12厘米,高度为7厘米,分辨率为350像素的文件。2、选择工具箱中的“文字工具”,在文字...
最终效果图

1、新建一个宽度为12厘米,高度为7厘米,分辨率为350像素的文件。
2、选择工具箱中的“文字工具”,在文字面板中设置文字颜色为50%的灰色,在文件中输入文字,效果如图01所示。
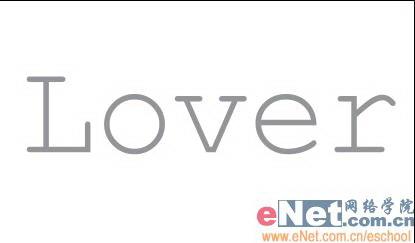
图01在文件中输入文字
3、按Ctrl键单击文字图层,调出文字选区,切换到通道面板,单击面板底部的“将选区存储为通道”按钮,将选区保存为通道Alpha 1,效果如图02所示。
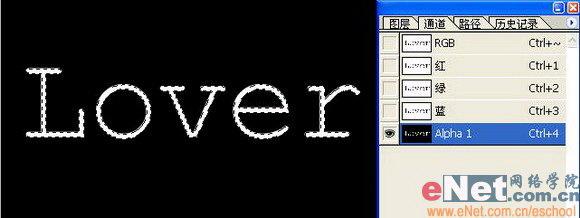
图02将选区保存为通道Alpha 1
4、保留选区,执行菜单栏中的“选择”“修改”“扩展”命令,在弹出的对话框中输入15,如图03所示,单击确定,效果如图04所示。

图03扩展选区
相关教程:
PS制作逼真水泥文字教程
【photoshop制作质感水泥字教程】相关文章:
上一篇:
photoshop制作乳酪文字教程
下一篇:
Photoshop制用水滴字教程
