PhotoShop CS5利用笔刷制作线描文字效果教程
摘要:虽然很简单,但是这个小技巧真的很好,没有用什么图层样式,就是简单的用画笔,所以大家好好学习吧^_^效果图:1.新建1024*768大小的画布...
虽然很简单,但是这个小技巧真的很好,没有用什么图层样式,就是简单的用画笔,所以大家好好学习吧 ^_^
效果图:

1.新建1024*768大小的画布,填充#131313,然后滤镜- >纹理- >纹理化,设置如下
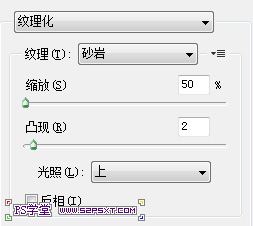
2。接着滤镜--渲染--光照效果
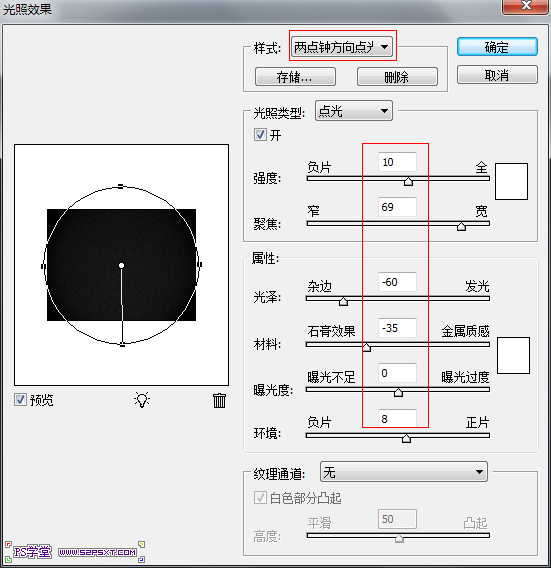
3.打上你想要的文字,我用的是 Futurama Bold Font 字体(字体下载)。
4.右键字体层,选择创建工作路径,然后新建一层,隐藏字体层。
4.OK,最重要的一步来了,设置画笔,设置如下:
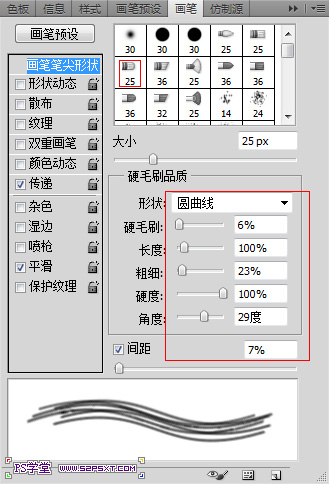
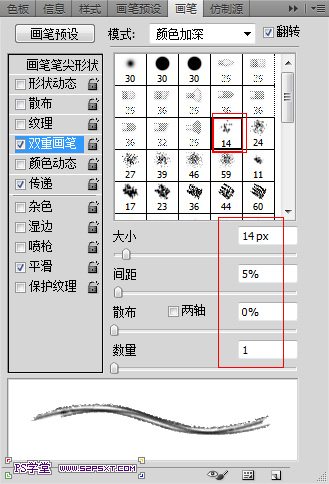
5.将前景色设置为 #f7f7f7 ,选择直接选择工具,右键描边,不要勾选压力,完成了,简单不,技巧你学会了吗

【PhotoShop CS5利用笔刷制作线描文字效果教程】相关文章:
下一篇:
PS打造蓝色质感玻璃水晶字效教程
