
导言:
本教程主要用Photoshop来制作金属锈蚀文字效果,主要教大家如何运用图案来填充字体,然后在用Alpha通道来做出艺术的效果。
第一步
首先我们需要定义一种点状样式。建立一个100x100像素的新文件,分辨率设置为300像素/英寸。背景填充为黑色。采用椭圆选择工具,设置为固定尺寸,高度和宽度都为24像素。在画布的任何地方点击,然后在选择框里点击,拖动并置于画布的左上角。
将选区填充为白色,拖出一条水平和垂直辅助线置于选区的中心。按下SHIFT键并保持,按4下方向键将选区向下移动40像素。填充为白色。现在将选区向上和向右分别移动20像素,再次填充白色。接下来将选区向下和向右分别移动20像素并填充白色。
现在按下图再拖出两条辅助线置于选区的中心。将选区向上移动40像素然后再次填充白色。现在用矩形选择工具选取交叉的辅助线之间的区域,见下图。然后执行编辑〉定义样式,命名为“Holes”。现在可以关闭文件了。(图01)
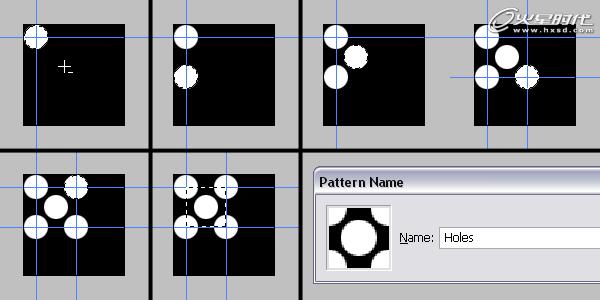
第二步
新建一个宽1450px 高700px的文件,分辨率为300px/inch。确保颜色模式为RGB。选择水平文字工具输入文字。我这里采用字体Arial Black,大小为116pt。(图02)
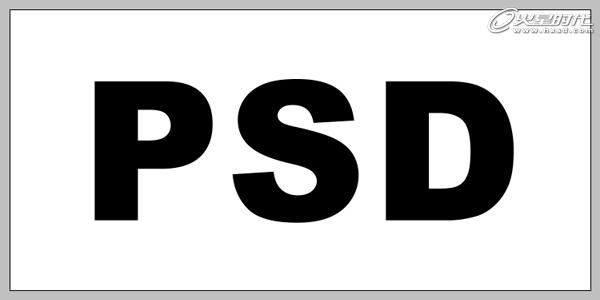
第三步
现在我们将应用两种图层样式。首先应用描边(Stroke)样式,设置如下:尺寸10像素,位置为内部,混合模式为正常。不透明度为100%,颜色为黑色。然后应用图案叠加样式(Pattern Overlay),设置如下:混合模式为正常,不透明度100%,样式设置为“孔”,比例设置为50%。(图03)
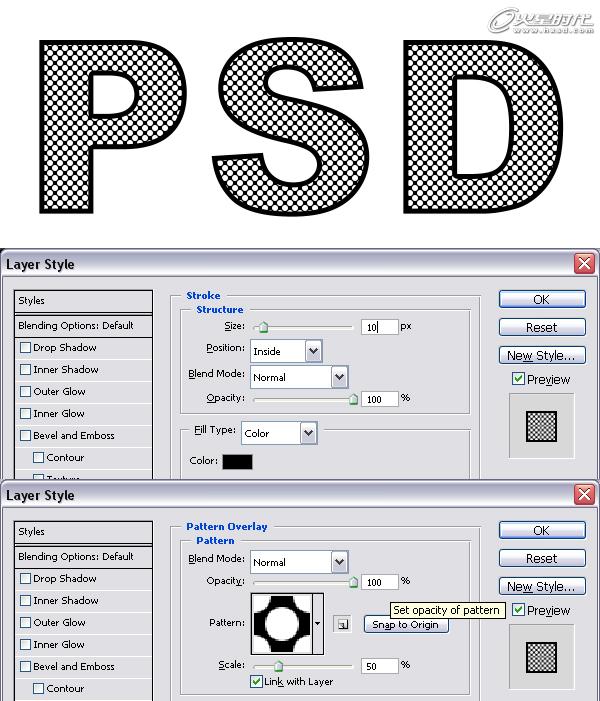
第四步
将背景层隐藏,在最上面建立新层命名为“2 透明”,执行图像〉Apply Image and check Invert.。 该操作将当前可见图层的选区变平并反转。(图04
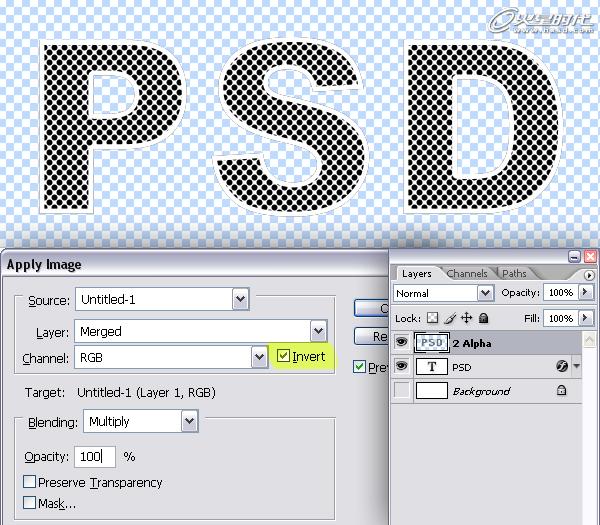
第五步
按住Ctrl并点击“2 透明”层以载入选区,并按下Ctrl+C复制。进入通道面板,建立新通道。按下Ctrl+V粘贴。然后Ctrl + D取消选择。(图05
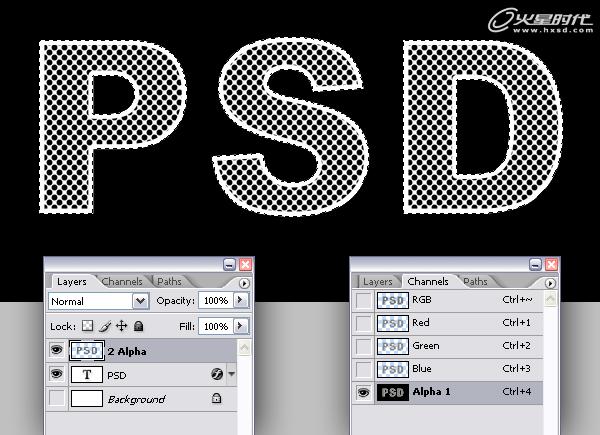
【PS制作锈蚀的金属网格文字效果教程】相关文章:
