photoshop教程中,我将为大家演示如何创建一款金属发光的霓虹灯文字效果,教程中主要是运用多款图层样式功能,希望大家喜欢
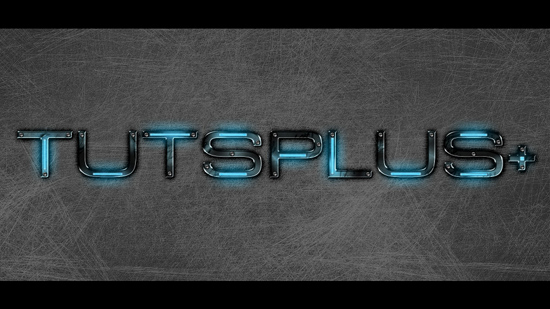
1、首先创建一个新的图片,我使用的尺寸是1920*1080,分辨率为300ppi,背景颜色为#272727,如图所示
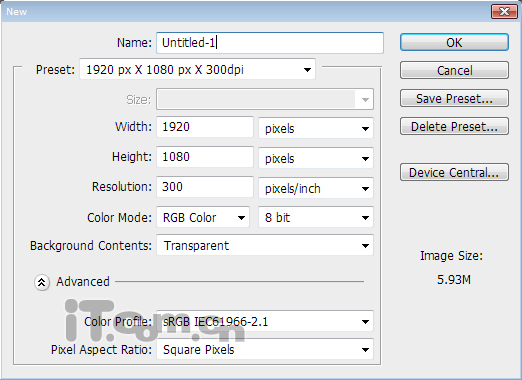
2、创建一个新图层,命名为“划痕1”,然后单击下载划痕笔刷并载入到photoshop中
使用黑色的划痕笔刷在图片止涂抹。接下来按Ctrl+J复制一层重命名为“划痕2”,设置这个图层的不透明度为50%,按下Ctrl+I进行反相,效果如图所示
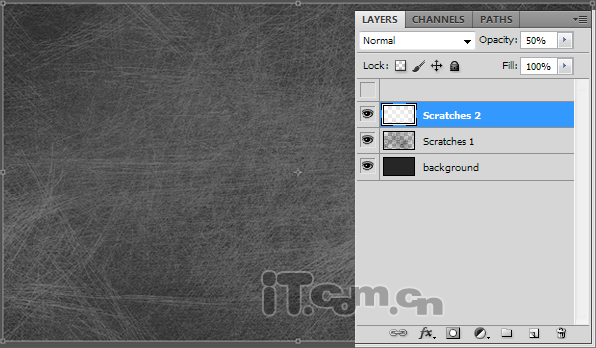

4、接下来给文字图层混合以下的图层样式效果。
查看更多photoshop教程
投影:混合模式“颜色加深”、不透明度“74%”、角度“120度”、距离0、扩展2、大小21
外发光:混合模式“滤色”、不透明度“16%”、白色、方法“柔和”、扩展4、大小250、范围50、抖动0
斜面和浮雕:样式“内斜面”、方法“平滑”、深度“205%”、大小5像素、软化0像素,角度120,高度30、光泽等高线“环形”,高光模式“线性减淡(添加)”,阴影模式“正片叠底”、不透明度100%
光泽:混合模式“叠加”、不透明度100%、角度19度、距离246像素、大小67像素,等高线环形、勾选“消除锯齿”
颜色叠加:混合模式“正常”、不透明度75%、#275057
渐变叠加:混合模式“正常”、不透明度100%、样式“线性”、角度90度、缩放93%、渐变颜色为#ffffff到#bfbfbf
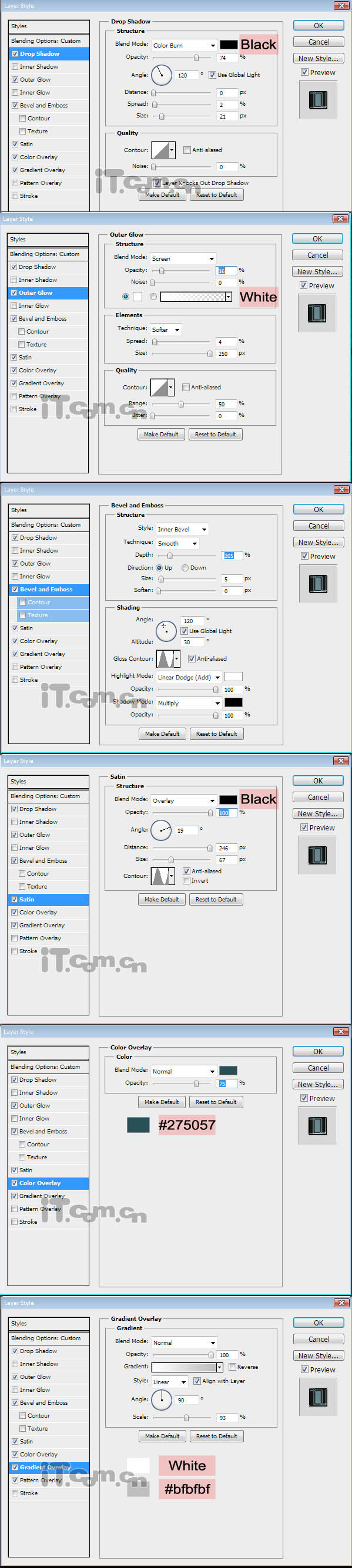
【PhotoShop制作霓虹光效文字教程】相关文章:
