首先执行File>New命令,创建一个长10cm高为6cm,300dpi的新文件。
在Channels控制面板中,创建一个新的Alpha1通道,使其成为当前通道。
然后,选择工具箱中的横行文本工具,在通道上输入字母,并将拖到适当位置。
复制Alpha1通道成为Alpah2通道,使Alpah2通道成为当前通道。并执行Filter>Stylize>Tiles命令,准备对字母制作网格效果。在Tiles对话框中,设定Number of Tiles:10;Maximum Offset:2%;Fill Empty Area With:Background Color,确认后按OK钮。
执行Select>Modify>Expand命令,在弹出的对话框中,设定Expand By:1pixels,将字母的边缘扩大。
再执行Filter>Other>Minimum命令,准备将字母边缘的亮区缩小。在Minimum对话框中,设定Radius:5pixels,确认后按OK钮。取消选取范围。
复制Alpha1通道成为Alpah3通道,使Alpah3通道成为当前通道。执行Filter>Blur>Gaussian Blur命令,准备对字母制作模糊效果。在Gaussian Blur对话框中,设定Radius:4pixels,确认后按OK钮。
执行Select>Load Selection命令,准备载入Alpha2选取范围。在Load Selection对话框中,设定Channel:Alpha2,确认后按OK钮。
执行Select>Modify>Smooth命令,准备对字母进行平滑化处理。在Smooth Selection对话框中,设定Sample Radius:1pixels,确认后按OK钮。
执行Select>Feather命令,准备对字母进行羽化处理。在Feather Selection对话框中,设定Feather Radius:2pixels,确认后按OK钮。
将前景色设定为灰色,按Alt+Delete键,对选取范围内填充颜色。
返回到RGB彩色混合状态。
执行Select>Load Selection命令,准备载入Alpha1选取范围。将前景色设定为红色,按Alt+Delete键,填充颜色。
执行Filter>Render>Lighting Effects命令,准备对字母制作打光效果。在Lighting Effects对话框中,设定Style:Default;Light Type:Spotlight;选on;Intensity:13;Focus:92;Gloss:60;Material:42;
Exposure:13;Ambience:0; Texture Channel:Alpha3,所调整的效果可以在左侧的预览窗口中观看,其余的依照缺省值,确认后按OK钮。
继续保持对字母的选取状态,然后选择工具箱中的圈选工具,此时用鼠标将选取范围向右移动一点距离。
执行Select>Load Selection命令,准备载入Alpha1选取范围。在Load Selection对话框中,设定Channel:Alpha1;Operation选Sutractfrom Selection,确认后按OK钮。
执行Select>Feather命令,准备对字母进行羽化处理。在Feather Selection对话框中,设定Feather Radius:2pixels,确认后按OK钮。
将前景色设定为灰色,然后按灰度的70%进行填充。大功告成。
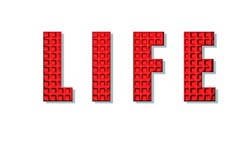
【Photoshop字体特效--制作华夫字效教程】相关文章:
