Photoshop制作金属纹理立体字教程
摘要:PS自带的3D工具可以做出非常不错的立体字,不过纹理部分处理还是不够自然,尤其是转角处的纹理过渡不够自然。用手工的方法可以解决这个纹理,尤其...
PS自带的3D工具可以做出非常不错的立体字,不过纹理部分处理还是不够自然,尤其是转角处的纹理过渡不够自然。用手工的方法可以解决这个纹理,尤其是纹理部分可以自己按照笔画的弧度任意变形以适合个性化文字 。
photoshop教程最终效果

1、新建一个800 * 600像素的文件,选择渐变工具,颜色设置如图1,稍微斜一点拉出图2所示的线性渐变。
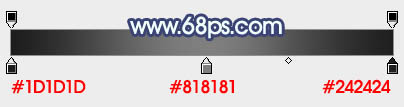
<图1>

<图2>
2、新建一个图层,输入想要的文字,文字颜色任意,确定后栅格化图层。再按Ctrl + T 变形,适当拉好文字的透视,如下图。

<图3>
3、在文字图层下面新建一个图层,根据自己的需要设定好立体面的厚度,然后把各个面做出来,效果如下图。

<图4>
立体字系列教程:
Photoshop制作金色立体字教程
photoshop快速打造立体字效果
Photoshop制作飘逸的彩带立体字
Photoshop制作非常个性的涂鸦立体字教程
【Photoshop制作金属纹理立体字教程】相关文章:
上一篇:
PS水花淋洒的精致蓝色水晶文字
下一篇:
PS制作经典飞溅的水珠文字效果详细教程
