Photoshop制作梦幻的蓝色高光文字教程
摘要:高光字看上去比较梦幻,制作过程也不复杂。首先制作一幅较为梦幻的背景,可以使用素材。然后输入所需的文字,文字可以适当做一些调整,文字填充设置为...
高光字看上去比较梦幻,制作过程也不复杂。首先制作一幅较为梦幻的背景,可以使用素材。然后输入所需的文字,文字可以适当做一些调整,文字填充设置为0,再给文字添加图层样式,这样我们就可以得到所需的高光。可以多复制几层文字,设置不同的高光,文字效果会更加漂亮。
photoshop教程最终效果

<点小图查看大图>
1、新建1000*700大小文档,白色,打上黑色字体“52psxt”。不是太硬的字体即可,后面会有操作使得字体变得圆润。
2、删格式化字体,向下合并,得到新的字体图层。执行滤镜--模糊--高斯模糊8。再执行图像调整--色阶,设置如下。我们会发现字体变的圆润很多。
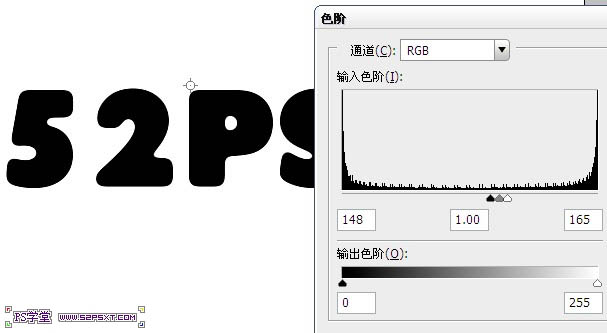
3、用魔术棒工具,选中黑色字体部分,新建图层填充50%灰色。同时删除最开始的字体图层。新建背景图层填充白色,放在灰色字体下面。
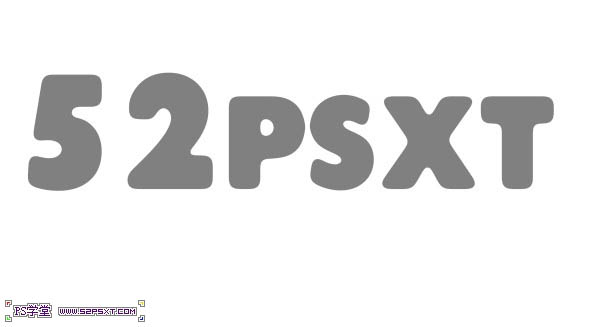
4、给背景图层设置图层样式如下。
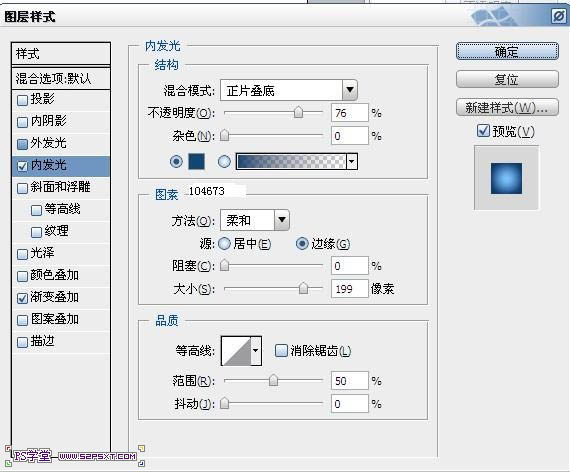
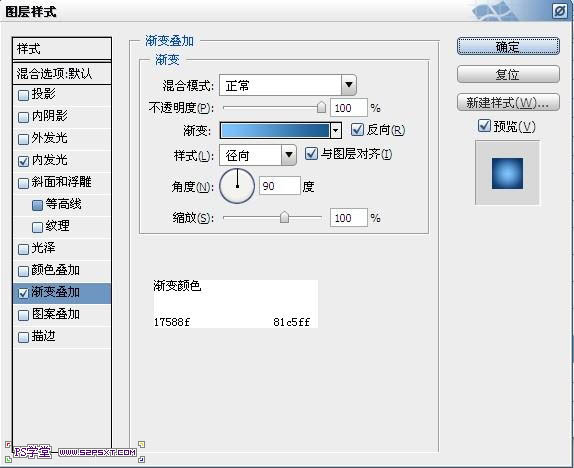
【Photoshop制作梦幻的蓝色高光文字教程】相关文章:
