ps文字特效打造烟雾字教程
摘要:先看教程效果图。新建文档600x250像素,背景黑色,输入白色粗体文字,复制一层。选择副本层右击>栅格化文字,滤镜>模糊>动感模糊,图层不透...
先看 教程效果图。

新建文档600x250像素,背景黑色,输入白色粗体文字,复制一层。

选择副本层右击>栅格化文字,滤镜>模糊>动感模糊,图层不透明度60%。
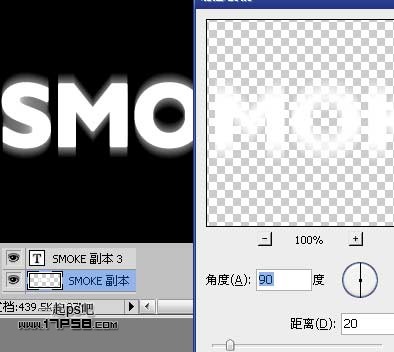
导入烟雾图片,去色,图层模式排除,添加蒙版用黑色柔角笔刷涂抹,去除多余部分烟雾。

导入烟雾图片,方法同上。

导入烟雾图片,方法同上。
【ps文字特效打造烟雾字教程】相关文章:
下一篇:
PS制作闪动可爱的文字
