PS制作漂亮圣诞冰雪文字
摘要:最终效果第一步创建一个新文件(Ctrl+N)800×300像素填充背景色#9bcee8,。选择“文字(T)&rdqu...
最终效果

第一步
创建一个新文件(Ctrl + N)800×300像素填充背景色#9bcee8,。选择“文字(T)”输入文字Snow (字体Arial Black) 150px 犀利文字颜色#ff3333。文字图层居中对齐。
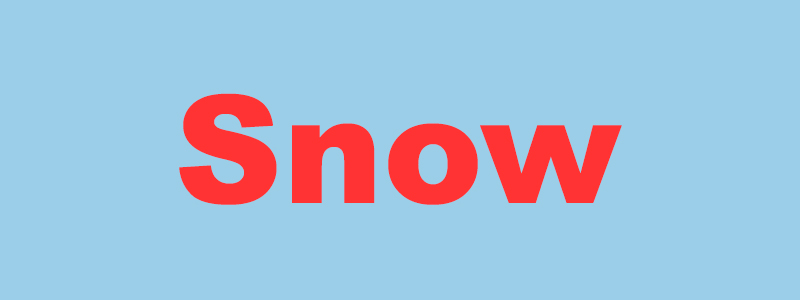
第二步
载入文字选区,选择-修改-扩展7像素,新建通道层,填充白色,ctrl+D取消选区。再次载入文字选区,选择-修改-扩展8像素,移动选择右5px下20px,填充通道颜色为黑色。
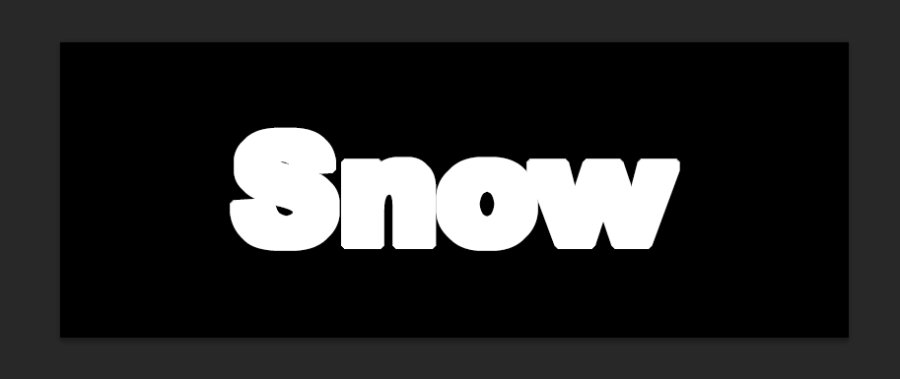
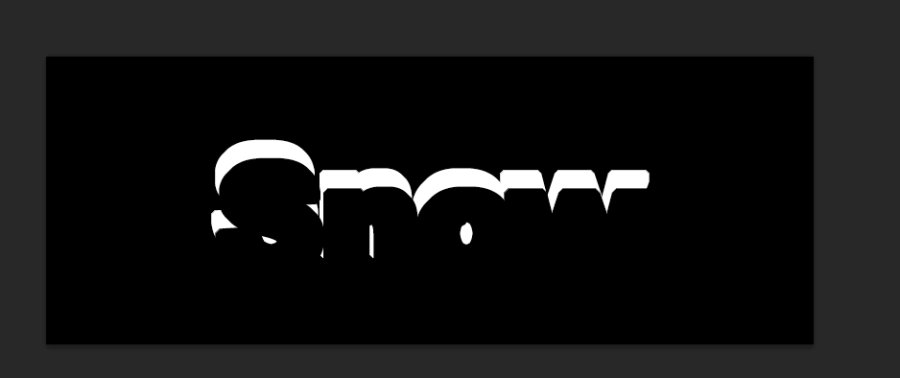
第三步
在通道图层中,滤镜-滤镜库-画笔描边-喷色描边。滤镜-滤镜库-素描-图章。
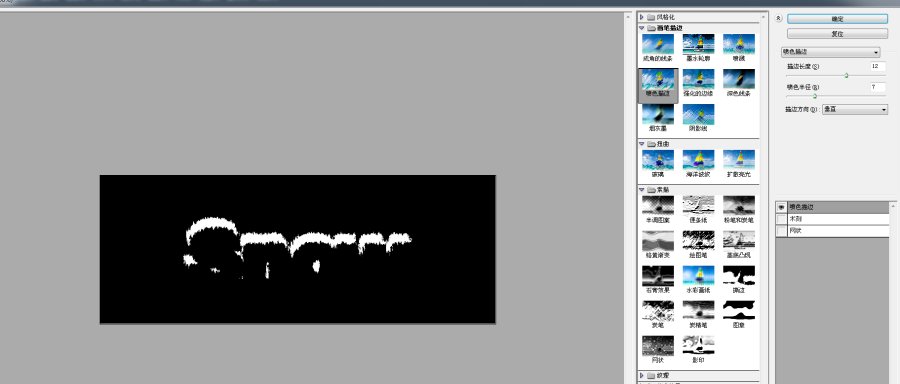
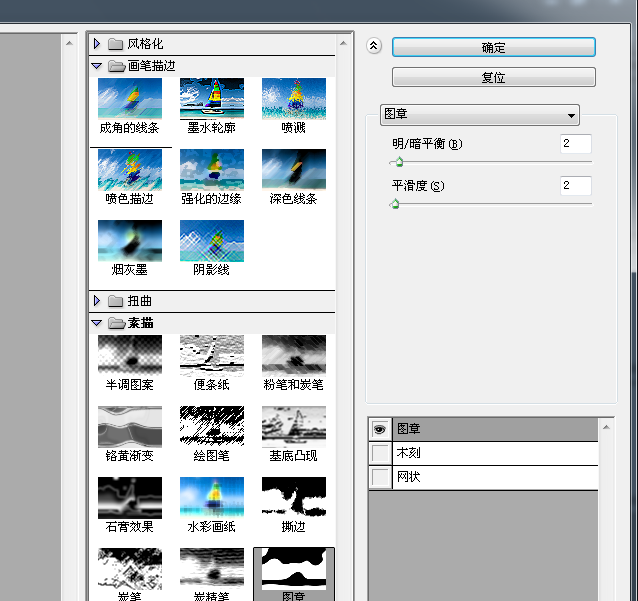
第四步
顺时针90旋转画布,滤镜-风格化-风(左),ctrl+F继续一次,逆时针90旋转画面。
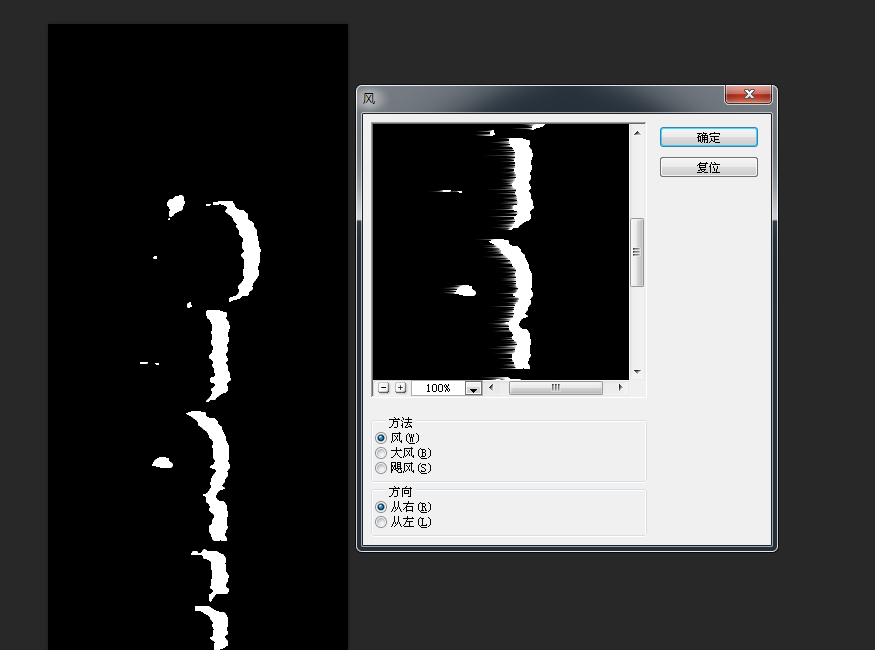
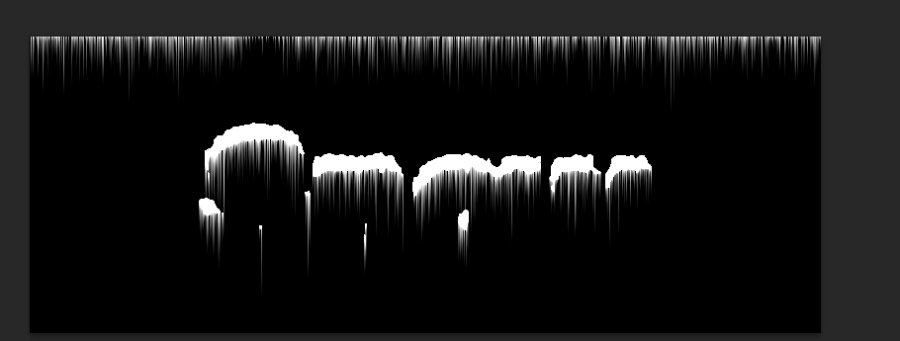
第五步
滤镜-模糊-特殊模糊 ,滤镜-滤镜库-扭曲-撕边。
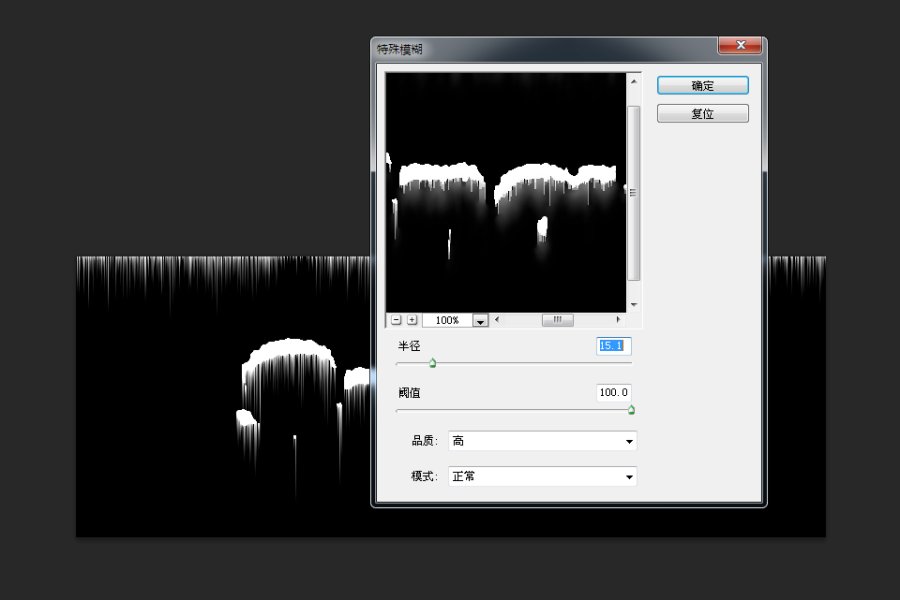
【PS制作漂亮圣诞冰雪文字】相关文章:
上一篇:
photoshop制作立体文字教程
下一篇:
PS制作毛笔字效果
