Photoshop制作逼真的镶嵌钻石艺术字
摘要:这篇教程的独特之处在于并不是用滤镜来处理,而是利用图层样式来做,钻石效果更明显,以后做单独的钻石也可以借鉴这个方法,很好的一个方法。具体效果...
这篇教程的独特之处在于并不是用滤镜来处理,而是利用图层样式来做,钻石效果更明显,以后做单独的钻石也可以借鉴这个方法,很好的一个方法。
具体效果:

具体photoshop教程:
1.新建1152*864px大小的文档,设置前景色为#151515,背景色为#070707,用渐变工具我们从画布中心向任意一角拉个径向渐变
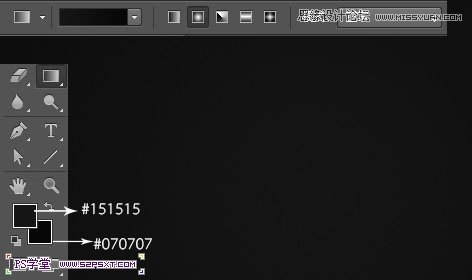
2.我们用 Corporea字体,打上“52psxt”,字体大小315px左右,间距75左右,颜色白色
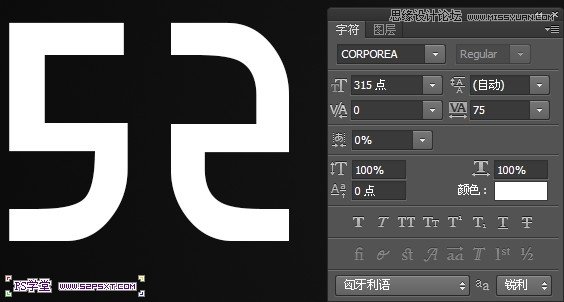
3.我们复制字体图层两遍,分别得到副本和副本2,将它们的填充均设置为0%
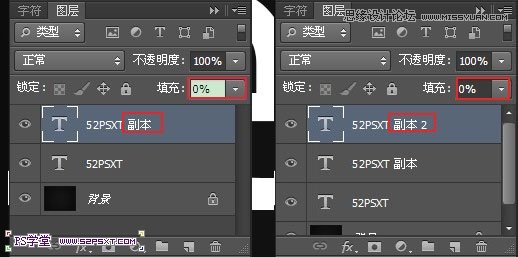
4.我们下面来做一个画笔工具,新建30*30px大小的文档
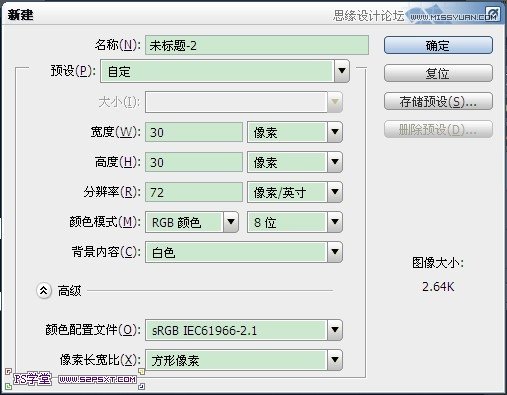
选择多边形工具,前景色#000000,6边,我们来拉个六边形,注意将六边形的边对着左右方向,角对着上下方向,如下图
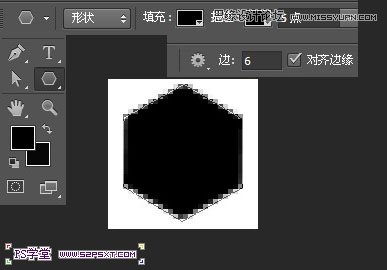
5.编辑--定义画笔,
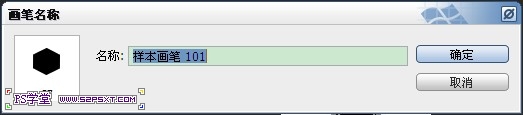
我们来到文档,选择画笔工具,将画笔设置如下:
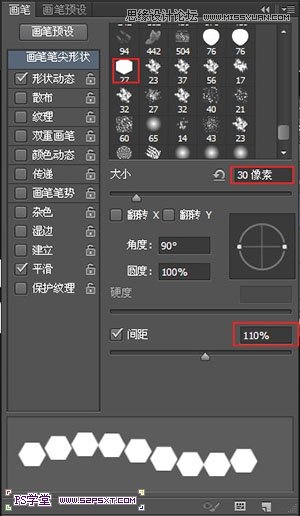
【Photoshop制作逼真的镶嵌钻石艺术字】相关文章:
上一篇:
Photoshop制作金色古纹理浮雕字
