Photoshop制作凹陷涂抹字效果
摘要:效果图:1、首先新建大小为600*400的文件,72DPT分辨率;2、新建一层,将远景色颜色改为#ff8b00,背景色为白色,在此图层上拉出...
效果图:

1、首先新建大小为600*400的文件,72DPT分辨率;
2、新建一层,将远景色颜色改为#ff8b00,背景色为白色,在此图层上拉出径向渐变,效果如下:
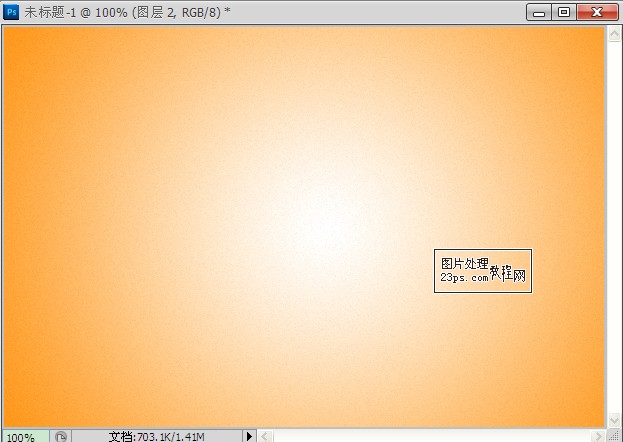
3、将远景色改为玄色,选择粗一点的字体,在画布上输入“23PS”字样,如图:
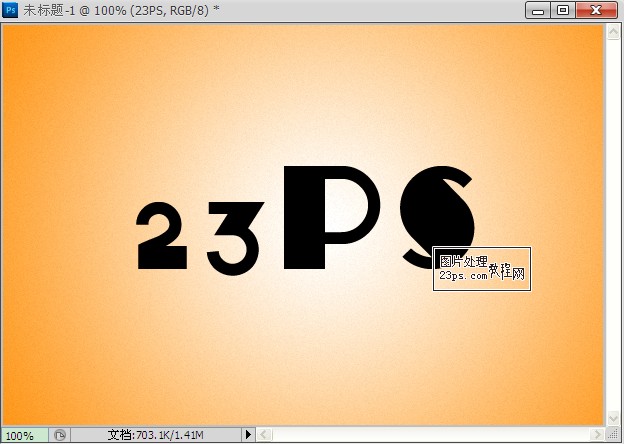
4、对着文字层双击左键弹出菜单,选择混合选项,设置投影样式,数值如下:
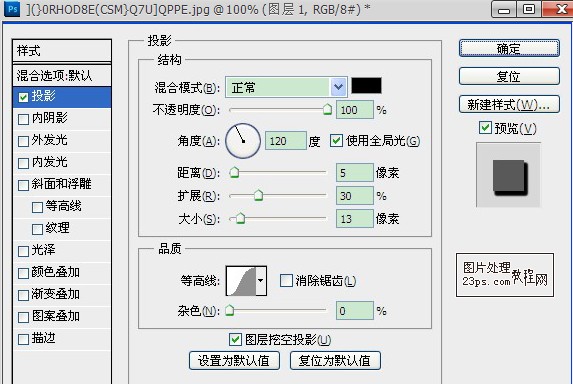
品质的等高线设置:
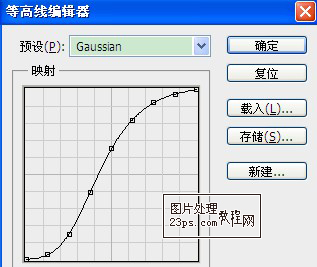
【Photoshop制作凹陷涂抹字效果】相关文章:
上一篇:
PhotoShop为字体添加光照效果教程
下一篇:
PS打造漂亮的六彩闪字动态字效
