PS简单快速制作镀金文字效果
摘要:先来看看在最终的效果图吧:具体的制作步骤如下:1.新建一个600*400的文档。2.用渐变工具(径向渐变)做出图中的渐变。(前景色为深灰色,...
先来看看在最终的效果图吧:

具体的制作步骤如下:
1.新建一个600*400的文档。
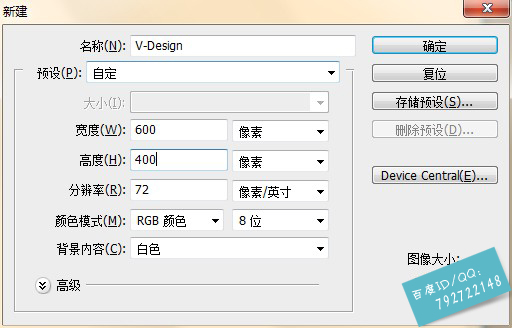
2.用渐变工具(径向渐变)做出图中的渐变。(前景色为深灰色,背景色为黑色)
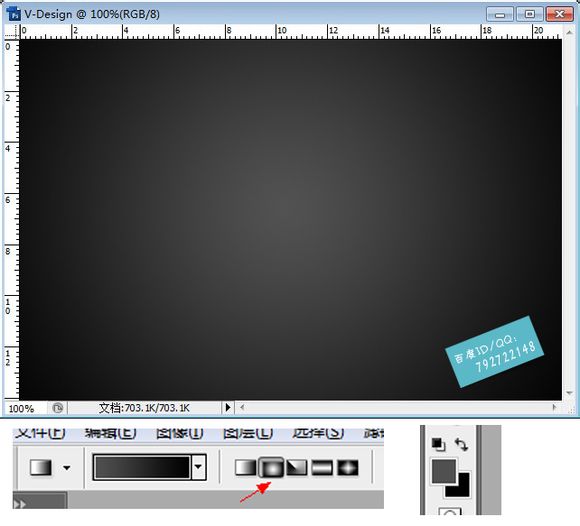
3.输入文字,建议用比较细的字体,我用的字体是"书体坊安景臣钢笔行书",文字的颜色为:#f9dbae(一定要这个颜色)。(字体已上传)
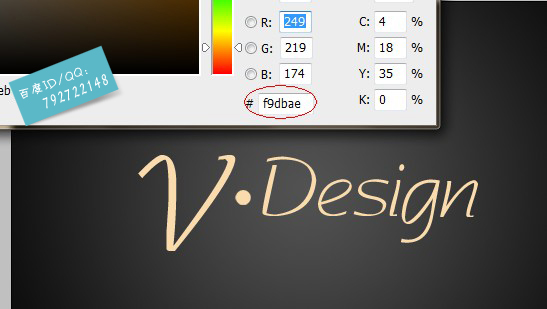
4.摁ctrl+shift+N新建一个图层,用矩形选框工具画出如图的选框

5.摁"D"还原默认前景色、背景色,选择渐变工具,选择线性渐变,在图像上点击鼠标右键,选择第二个渐变方式。

6.做出图中那样的渐变,摁ctrl+D取消选择,把该图层的不透明度改为"55%"。

7.摁着Alt键把光标移动到两个图层之间的那条线上,会出现一个眼睛的标志,这时候点击鼠标左键就会得到图中效果。
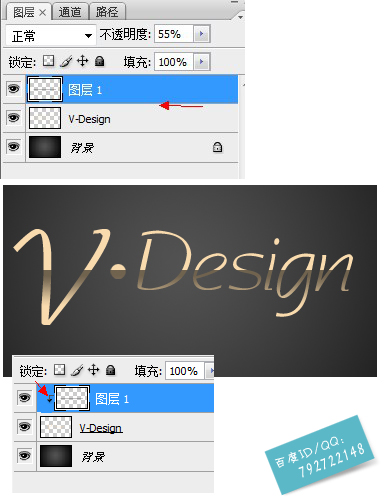
【PS简单快速制作镀金文字效果】相关文章:
上一篇:
Photoshop制作夹心饼干艺术字效果
下一篇:
PS打造超酷地狱火焰文字效果
