利用PS多层图层样式制作金属纹理字技巧
摘要:效果图中文字包括了金属质感、纹理及一些边缘补色,因此用一个图层样式是很难完成的。最好的办法就是把文字多复制几层,一层对应一个效果,再把填充改...
效果图中文字包括了金属质感、纹理及一些边缘补色,因此用一个图层样式是很难完成的。最好的办法就是把文字多复制几层,一层对应一个效果,再把填充改为0,就可以得到所需效果。
最终效果

<图1>
1、新建一个800 * 600像素的文件,背景填充黑色,如下图。
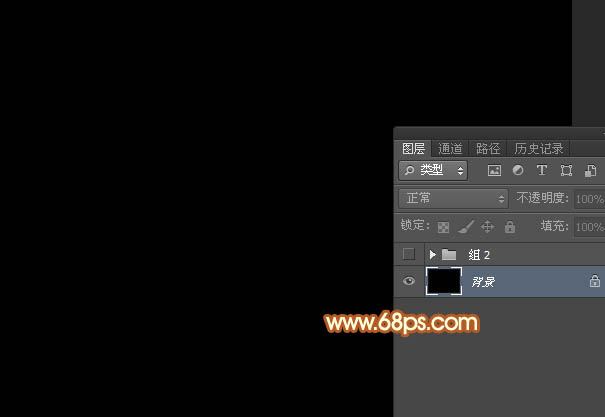
<图1>
2、选择文字工具,打上自己需要的文字,字体稍微大一点,颜色用黄色:#FDF701,如下图。
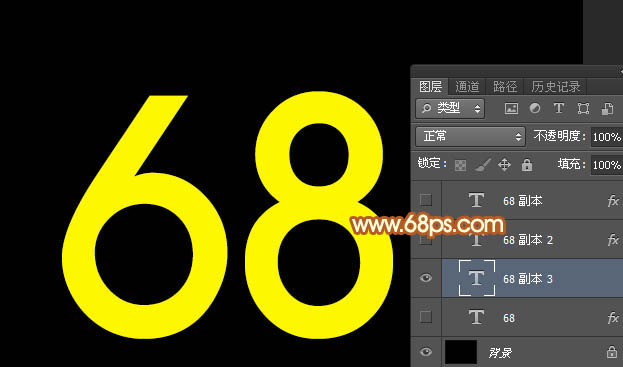
<图2>
3、设置图层样式之前还需要定义一些纹理图案,打开下图所示的纹理素材,选择菜单:编辑 > 定义图案,自己随意命名,后面会用到。

<点小图查看大图>
4、双击文字缩略图蓝色区域调出图层样式,先设置斜面和浮雕。
具体参数设置如下图,阴影部分需要去掉“使用全局光”前面的勾。
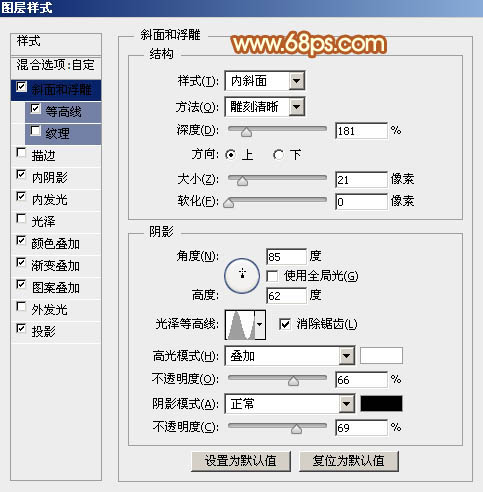
<图3>
等高线选择波浪形,如下图。
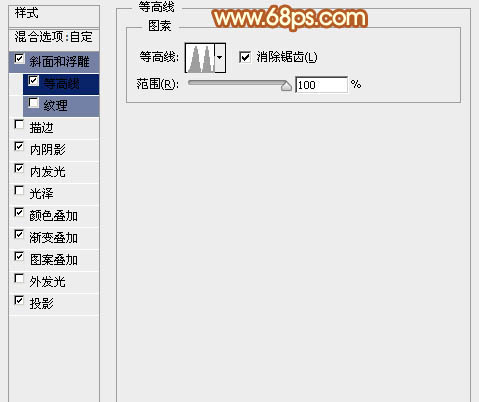
<图4>
内阴影:选择合适的颜色及等高线,同时也要去掉全局光前面的勾。
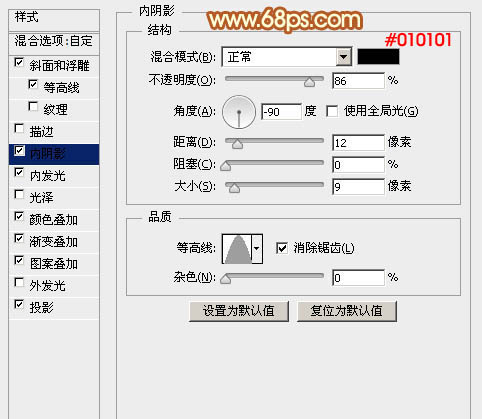
<图5>
内发光:颜色设置为橙黄色:#e6b155,其它设置如下图。
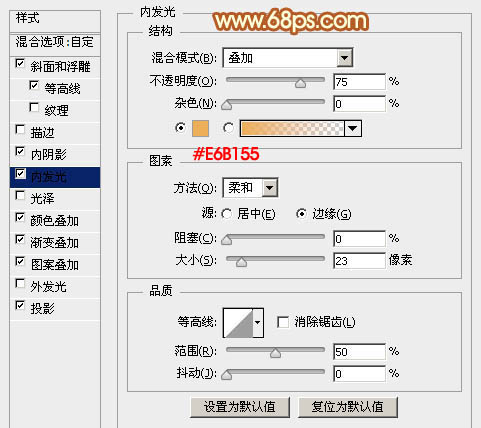
<图6>
【利用PS多层图层样式制作金属纹理字技巧】相关文章:
上一篇:
Photoshop制作液化火焰字技巧
下一篇:
Photoshop制作金色立体字技巧
