如何用ps做出晶亮风化文字的特效
摘要:1,建立一个300*150的文件,黑色背景。2,用文字工具写字,字体颜色为白色3,将文字层“栅格化”,与背景层合并。...
1,建立一个300*150的文件,黑色背景。
2,用文字工具写字,字体颜色为白色

3,将文字层“栅格化”,与背景层合并。
4,执行“滤镜”--“风格化”--“风”。默认设置。

5,旋转画布“顺时针90度”
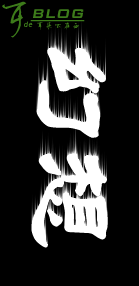
6,再次扫行第4步操作“风”滤镱。
7,重复第5步和第6步(两次)
8,再旋转画布“顺时针90度”,此时已有初步效果。

9,执行“色相饱和度”,可自己设定参数。
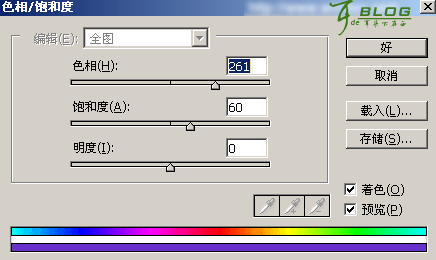
10,最终效果

注:更多精彩教程请关注三联photoshop教程栏目,三联PS群:182958314欢迎你的加入
【如何用ps做出晶亮风化文字的特效】相关文章:
上一篇:
如何用ps做出镏金字效果
下一篇:
如何用PS制作出冷光火焰文字效果
