Photoshop创建一个镀铬车徽效果
摘要:1、创建一个600*450RGB模式72dpi的透明背景文档。使用Alt+Backspace填充新层。并应用渐变叠加图层样式2、添加颜色叠加...
1、创建一个600*450 RGB模式 72dpi的透明背景文档。 使用Alt+Backspace填充新层。并应用渐变叠加图层样式
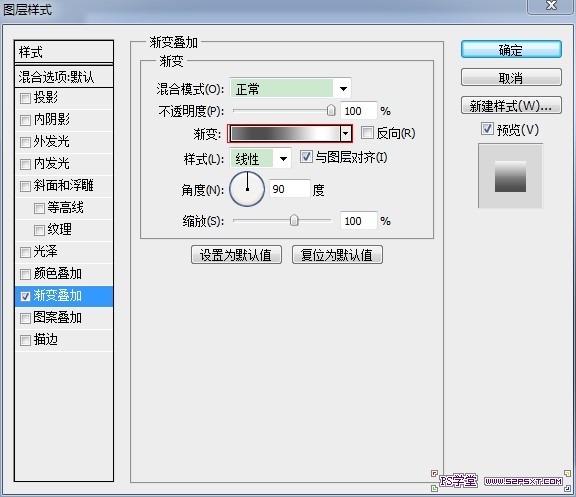
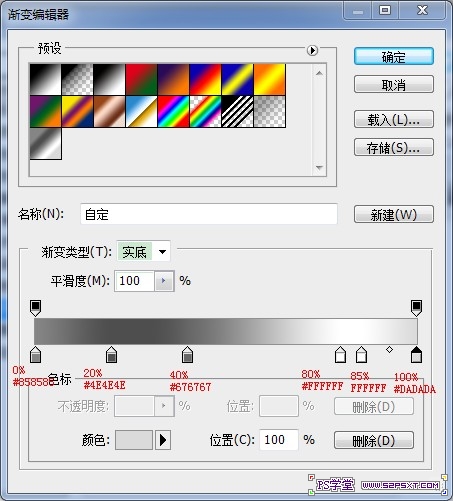
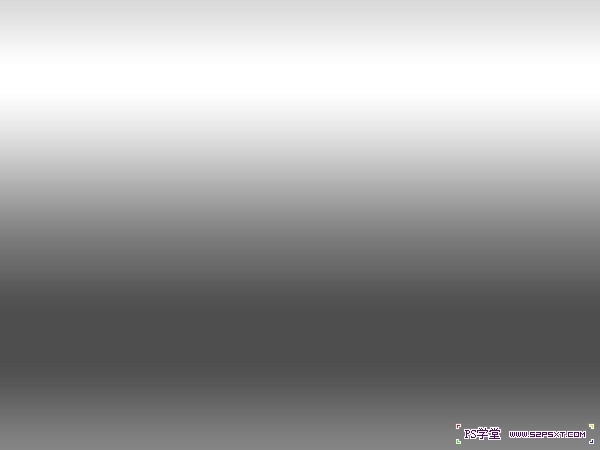
2、添加颜色叠加效果,叠加颜色#990000
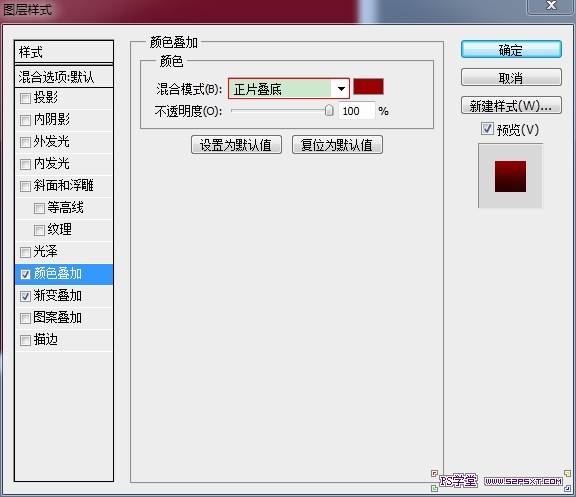
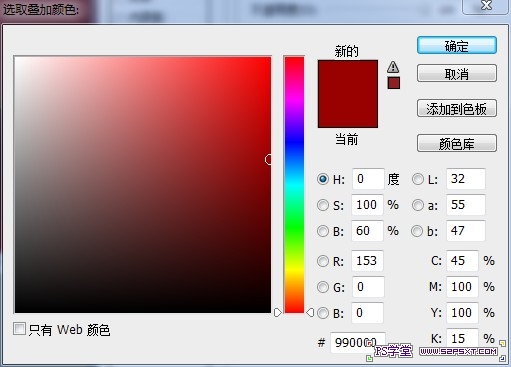
3、输入文字“4”并进行相应设置,颜色为#999999
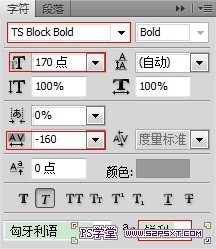
输入X并进行编辑
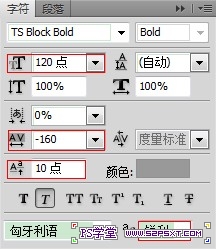
复制左边的4到最右边,效果如下:

4、对文字层做图层样式,描边3像素,颜色#666666
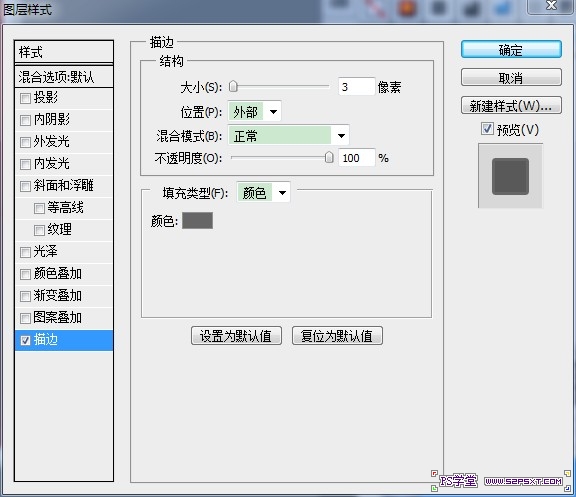

5、我们将描边样式从层中分离出来。 在图层的“FX”图标上右键点击,选择“创建图层”
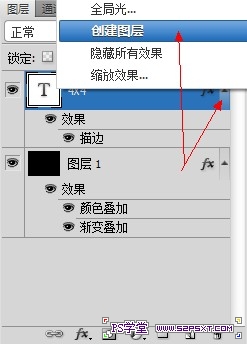
【Photoshop创建一个镀铬车徽效果】相关文章:
上一篇:
Photoshop制作金色七夕立体字
下一篇:
ps字体效果:制作简单浮雕文字特效
