利用图层样式制作细腻的金色金属抽丝字
摘要:像这种质感浮雕文字特效一般我的做法是将文字图层多复制几层,把填充改为0,然后再分别添加不同的图层样式。最后将各个图层叠加起来,这样整体效果就...
像这种质感浮雕文字特效一般我的做法是将文字图层多复制几层,把填充改为0,然后再分别添加不同的图层样式。最后将各个图层叠加起来,这样整体效果就出来了,剩下的就是做一些修饰和细节的修改。
最终效果

1、新建1280 * 720的画布,将背景图导入到画布中。在画布中间打上文字,字号不易过大,位置放置在中间偏上即可。将文字图层复制两层,分别命名为“super-1”,“super_2”。

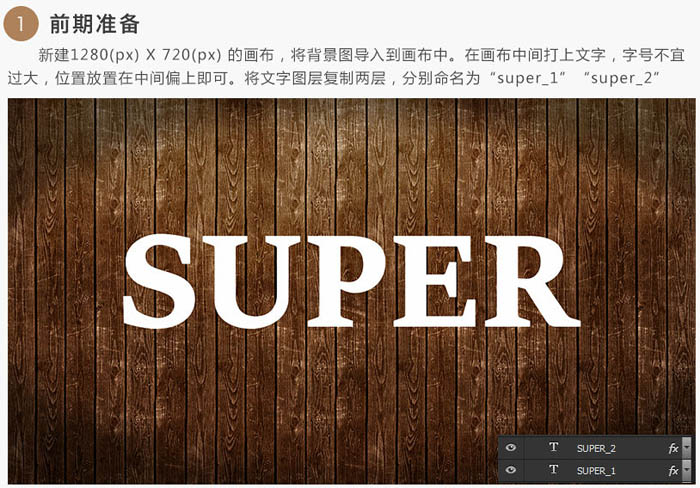
2、双击“super_1”图层,设置图层样式,如下图。


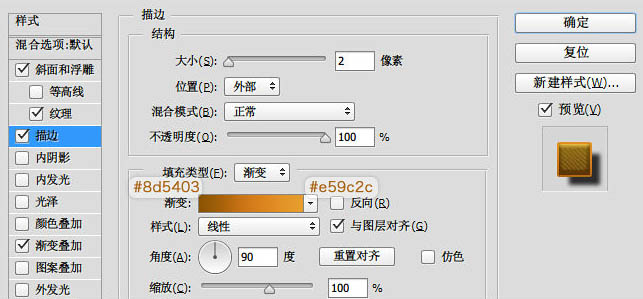

3、双击“super_2”图层,设置图层样式,如下图。



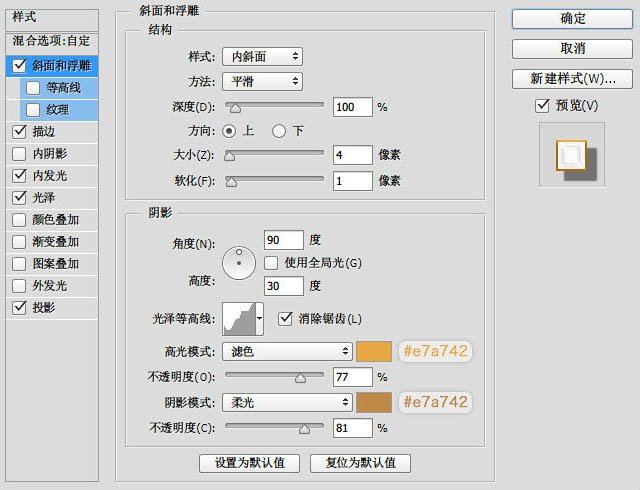
4、制作文字外围的金属效果:
调出文字的选区,然后执行:选择 > 修改 > 扩展,扩大选区范围,然后任意填充色块,将此层的填充改为:0%,双击打开图层样式修改。

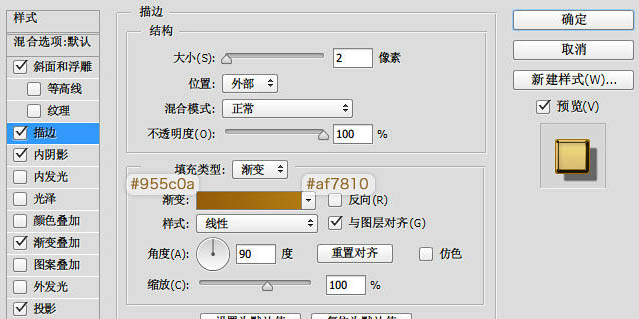

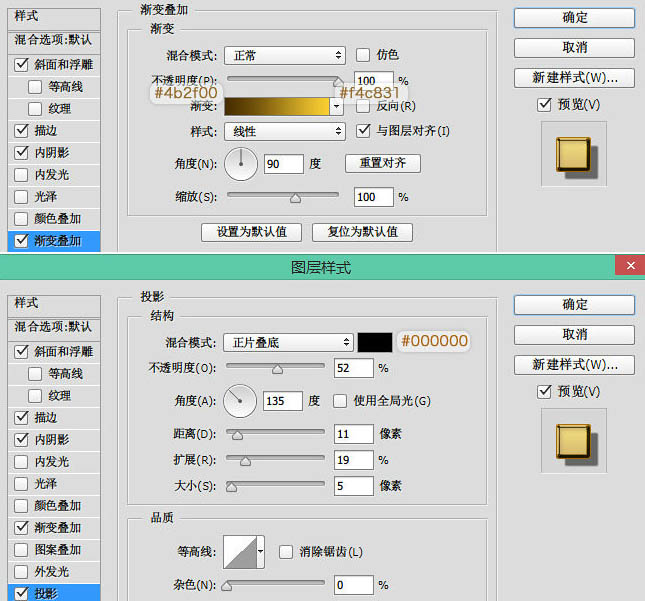
【利用图层样式制作细腻的金色金属抽丝字】相关文章:
上一篇:
Photoshop制作秋意GIF动画效果
下一篇:
PS教你创建特别逼真的沙滩字效果
