Photoshop调出外景人物图片柔美的黄紫色
摘要:教程介绍黄昏色图片调色方法。大致过程:调色的时候需要把人物及背景分开来调色。背景部分用一些色彩叠加及简单的调色做出类似黄昏的效果。人物部分再...
教程介绍黄昏色图片调色方法。大致过程:调色的时候需要把人物及背景分开来调色。背景部分用一些色彩叠加及简单的调色做出类似黄昏的效果。人物部分再根据背景适当的润色即可。
原图

<点小图查看大图>
最终效果

1、打开原图素材,按Ctrl + Alt + ~ 调出高光选区,按Ctrl + Shift + I 反选,新建一个图层填充颜色:#59187A,图层不透明度改为:70%,效果如下图。
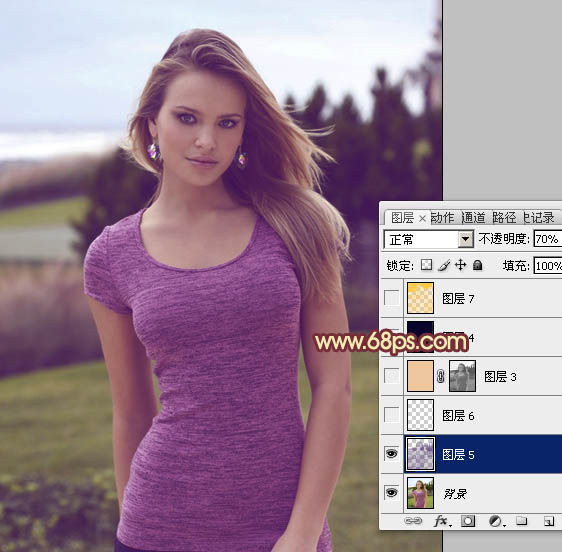
<图1>
2、按Ctrl + Alt + ~ 调出高光选区,新建一个图层填充颜色:#EFC6A0,图层混合模式改为“强光”,效果如下图。
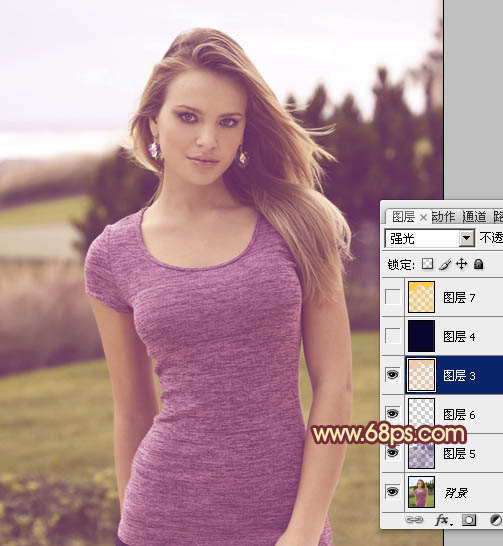
3、新建一个图层,填充颜色:#07052A,图层混合模式改为“排除”,效果如下图。
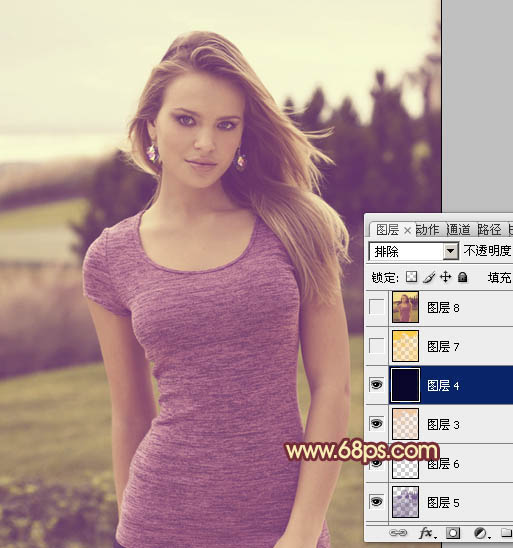
<图3>
【Photoshop调出外景人物图片柔美的黄紫色】相关文章:
上一篇:
PS给模特照片专业调色及细节美化
