快速加强人物脸部及肤色质感
摘要:快速加强人物脸部及肤色质感教程介绍常用的肤色质感加强方法。大致过程:开始的时候需要用调色工具等把整体图片压暗,然后再把对比度加大,做出初步的...
快速加强人物脸部及肤色质感
教程介绍常用的肤色质感加强方法。大致过程:开始的时候需要用调色工具等把整体图片压暗,然后再把对比度加大,做出初步的暗调高对比效果。后期用计算或通道等把脸部及肤色的高光部分提取出来,并用调色工具调亮,即可看到对比较大的质感人物图片。
原图

最终效果
 1、打开原图素材,创建色相/饱和度调整图层,适当降低曲线的饱和度,参数设置如下图。
1、打开原图素材,创建色相/饱和度调整图层,适当降低曲线的饱和度,参数设置如下图。
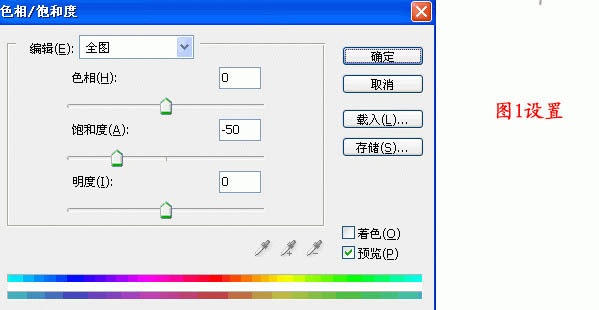
2、创建亮度/对比度调整图层,把对比度加大一点,参数设置如下图。
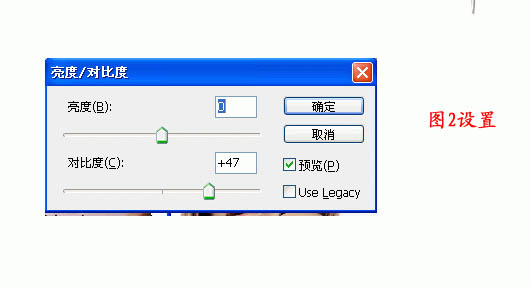
3、创建曲线调整图层,对全图进行调整,适当调暗一点,参数设置如下图。
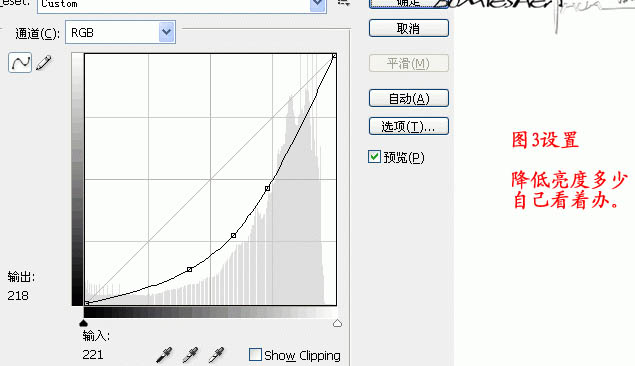
4、新建一个图层,按Ctrl + Alt + Shift + E 盖印图层。用计算或通道等得出高光部分的选区,然后创建曲线调整图层,对RGB,红,蓝进行调整,参数设置如下图。
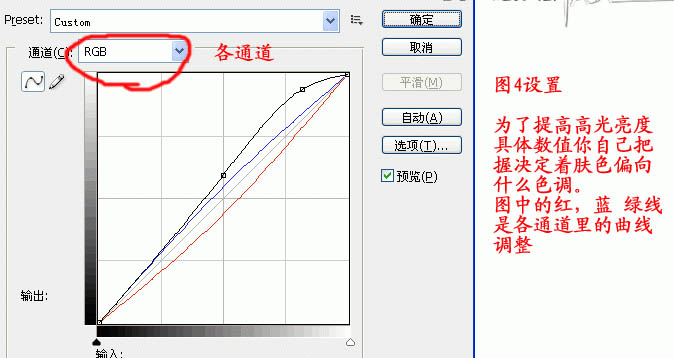
5、再次调出高光部分的选区,创建曲线调整图层,适当调亮一点,参数设置如下图,确定后完成最终效果。
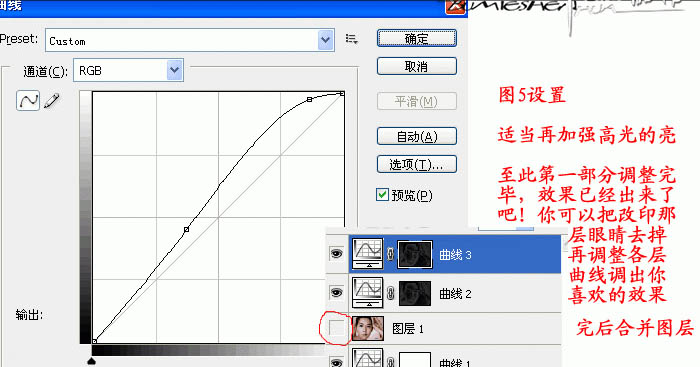
图层参照及最终效果:
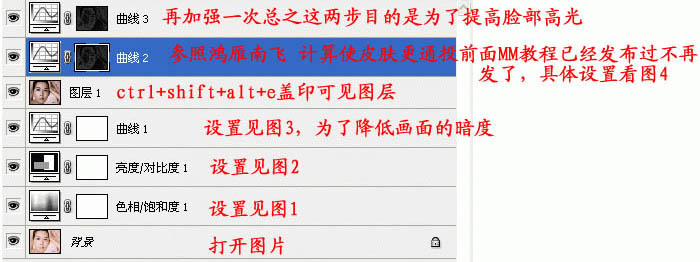

【快速加强人物脸部及肤色质感】相关文章:
上一篇:
Photoshop打造柔美的淡粉色美女
下一篇:
保细节去杂色的最新磨皮方法平湖磨皮法
