Photoshop调出偏暗人物图片淡淡的黄紫色
摘要:调出偏暗人物图片淡淡的黄紫色原图素材有点偏暗,如果单独的把图片调色,会感觉比较单调。可以在调亮的同时加上一些颜色,如蓝色,紫色等来丰富画面的...
调出偏暗人物图片淡淡的黄紫色
原图素材有点偏暗,如果单独的把图片调色,会感觉比较单调。可以在调亮的同时加上一些颜色,如蓝色,紫色等来丰富画面的层次。
原图

<点小图查看大图>
最终效果

1、打开原图素材,按Ctrl + J 把背景图层复制一层,混合模式改为“滤色”,不透明度改为:30%,效果如下图。

<图1>
2、新建一个图层,填充颜色:#440971,混合模式改为“排除”,不透明度改为:20%,效果如下图。

<图2>
3、创建曲线调整图层,对RGB及蓝色进行调整,参数设置如图3,效果如图4。
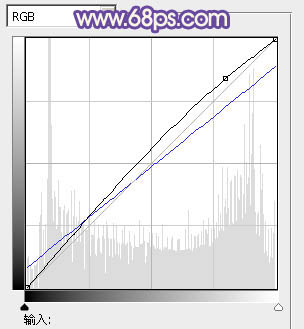
<图3>

<图4>
【Photoshop调出偏暗人物图片淡淡的黄紫色】相关文章:
上一篇:
Photoshop打造古老的发黄老照片
下一篇:
Photoshop打造暗调蓝红色风景图片
