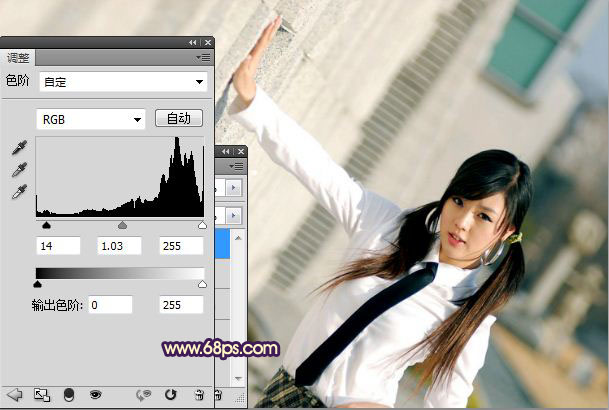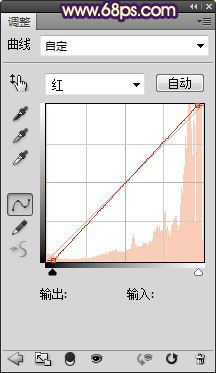Photoshop打造漂亮的蓝黄色非主流人物图片
摘要:打造漂亮的蓝黄色非主流人物图片蓝黄色在非主流调色中非常常见。调色方法因照片差异稍有区别。最快的方法就是用曲线中的蓝色通道调整,可以快速调出主...
打造漂亮的蓝黄色非主流人物图片
| 蓝黄色在非主流调色中非常常见。调色方法因照片差异稍有区别。最快的方法就是用曲线中的蓝色通道调整,可以快速调出主色,后期再适当调整一下色彩层次及清晰度等即可。 原图 |
|
| 最终效果 |
|
| 1、打开照片,按CTRL+L创建色阶调整图,调整下照片的清晰度,参数如图,效果如图。 |
|
| 2、新建空白图层,并盖印空白图层,转换到通道面板,选择绿通道,按CTRL+A全选,CTRL+C复制,转换到图层面板,CTRL+V粘贴并设置图层的混合模式为滤色,图层不透明度为35%,对人行进行简单的美白处理,效果如图。 |
|
| 3、创建个黄色照片滤镜,加强下整体的暖色调,效果如图。 |
|
| 4、创建曲线调整图层,参数如图,效果如图。 |
|
【Photoshop打造漂亮的蓝黄色非主流人物图片】相关文章: