Photoshop给人物照片增加淡淡的青黄色
摘要:教程介绍室内淡色图片的调色方法。大致过程:先简单的美化人物部分,然后用调色工具调出淡黄的基调。然后把高光部分转为淡青色即可。原图最终效果1、...
教程介绍室内淡色图片的调色方法。大致过程:先简单的美化人物部分,然后用调色工具调出淡黄的基调。然后把高光部分转为淡青色即可。
原图

<点小图查看大图>
最终效果

1、打开原图素材,把背景图层复制一层,简单的给人物磨一下皮,大致效果如下图。

<图1>
2、创建可选颜色调整图层,对黄、中性色、黑色进行调整,参数设置如图2 - 4,效果如图5。这一步增加图片的黄色和暗部的褐色。
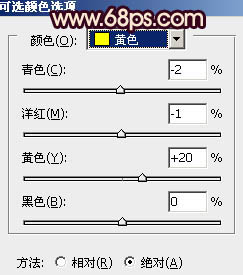
<图2>
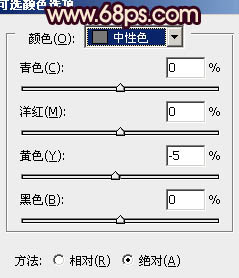
<图3>
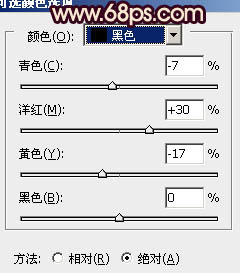
<图4>

<图5>
3、按Ctrl + J 把当前可选颜色调整图层复制一层,不透明度改为:60%,效果如下图。

<图6>
【Photoshop给人物照片增加淡淡的青黄色】相关文章:
下一篇:
PS将照片夏天变秋天调色教程
