Photoshop打造外景人物照片古典暗青色
摘要:暗青色是非常古典的色调。调色过程也较为简单。大致过程:先降低图层的饱和度,消除一些鲜艳的颜色,然后再逐步加强主色,把青蓝色调调出来。后期再美...
暗青色是非常古典的色调。调色过程也较为简单。大致过程:先降低图层的饱和度,消除一些鲜艳的颜色,然后再逐步加强主色,把青蓝色调调出来。后期再美化一下人物即可。
原图

<点小图查看大图>
最终效果

<点小图查看大图>
1、打开原图素材,创建色相/饱和度调整图层,降低全图饱和度,参数设置如图1,效果如图2。这一步减少图片的色彩。
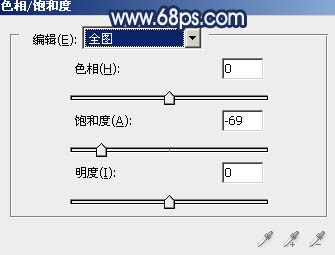
<图1>

<图2>
2、创建可选颜色调整图层,对黄,黑进行调整,参数设置如图3,4,效果如图5。这一步稍微加深暗部。
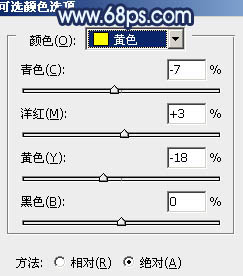
<图3>
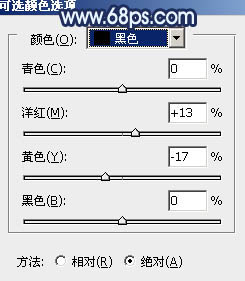
<图4>

<图5>
3、按Ctrl + J 把当前可选颜色调整图层复制一层。不透明度改为:40%,效果如下图。

<图6>
【Photoshop打造外景人物照片古典暗青色】相关文章:
