Photoshop给草地美女照片增加鲜艳的蓝黄色
摘要:图片有点偏灰,色彩也不够绚丽。处理的时候可以选择稍微艳丽一点的黄绿或青绿色作为主色,这样画面会清爽一点,同时人物肤色可以调红润一点,增加甜美...
图片有点偏灰,色彩也不够绚丽。处理的时候可以选择稍微艳丽一点的黄绿或青绿色作为主色,这样画面会清爽一点,同时人物肤色可以调红润一点,增加甜美感。
原图

<点小图查看大图>
最终效果

<点小图查看大图>
1、打开原图素材,创建可选颜色调整图层,对黄、绿、黑进行调整,参数设置如图1 - 3,效果如图4。这一步把背景部分的绿色稍微调亮一点,暗部装饰一些暗蓝色。
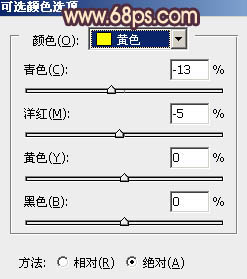
<图1>
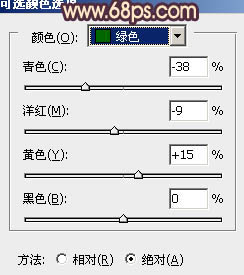
<图2>
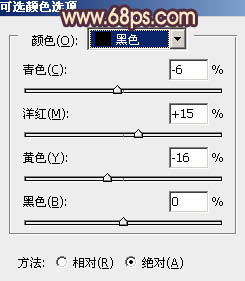
<图3>

<图4>
2、按Ctrl + J 把当前可选颜色调整图层复制一层,不透明度改为:60%,效果如下图。

<图5>
3、按Ctrl + Alt + ~ 调出高光选区,按Ctrl + Shift + I 反选,新建一个图层填充暗紫色:#573456,混合模式改为“滤色”,不透明度改为:30%,效果如下图。这一步增加暗部的紫色。

<图6>
【Photoshop给草地美女照片增加鲜艳的蓝黄色】相关文章:
