PhotoShop调亮偏暗人物照片教程
摘要:原片效果思路与调试方法:4l:d"^2Y6{*Z*r一、原片分析:通过直方图可以看到,三个通道色彩大部分集中在亮部,而暗部和中间部缺少色彩分...

原片

效果

思路与调试方法:4 l: d" ^2 Y6 {* Z* r
一、原片分析:
通过直方图可以看到,三个通道色彩大部分集中在亮部,而暗部和中间部缺少色彩分布,说明照片的中间调和暗调缺乏对比度,造成人物整体偏暗,尤其是面部,背景色与人物接近,缺乏层次、空间感,缺乏冷暖色调对比。
二、调片思路:
1、将人物提亮,细化细节,并保持人物的暖色调;
2、改变背景色为冷色调,强化与人物对比,突出人物。
三、调片方法:
为了让大家看清楚,在每个图层前均加有调试的名称。
整个调片分为三个步骤:
第一步:提亮人物;
第二步:调试色彩;
第三步:整体细化。
先说第一步:提亮人物
1、打开原片,复制图层(这是必备的一个好习惯),将图层模式改为滤色,目的是将照片整体提亮,当然主要是提亮人物,特别是面部,对于不需要提亮的部分,添加图层蒙板,选择柔角画笔,前景色为黑色,选择适当的不透明度,进行擦除。如图所示:
滤色提亮人物:
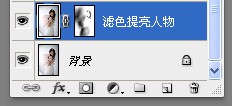
擦除后效果

【PhotoShop调亮偏暗人物照片教程】相关文章:
