利用PS纯色图层快速打造中性蓝黄色花朵图片
摘要:教程调色过程其实只有三步,前两步都是用纯色图层来完成。颜色也比较好选取,我们需要的是蓝黄色,因此这两个纯色层分别设置为这两种颜色,然后适当改...

教程调色过程其实只有三步,前两步都是用纯色图层来完成。颜色也比较好选取,我们需要的是蓝黄色,因此这两个纯色层分别设置为这两种颜色,然后适当改变图层混合模式及透明度就可以快速上色。后面再适当降低饱和度做成中性色效果即可。
photoshop教程原图

<点小图查看大图>
最终效果

1、打开素材图片,点图层面板下面的创建新的填充或调整图层按钮,然后选择“纯色”。
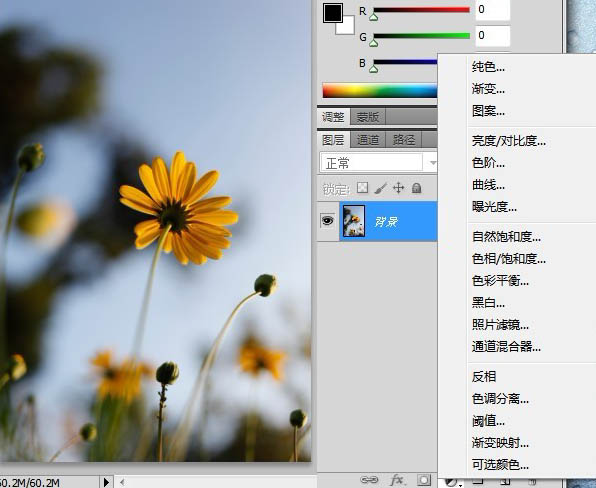
2、在弹出的颜色设置框选取米黄色:#faff73,可以直接输在那个#后面。
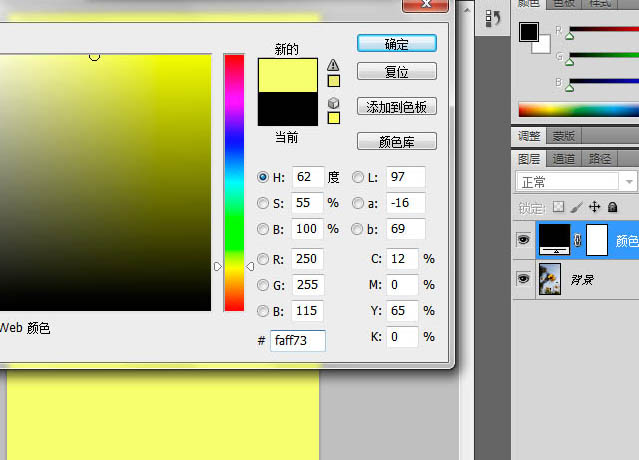
蓝黄色系列教程
Photoshop打造漂亮的蓝黄色非主流人物图片
Photoshop给人物照片调出柔和的淡调黄紫色
PhotoShop调出商业蓝黄色调效果外景调色教程
【利用PS纯色图层快速打造中性蓝黄色花朵图片】相关文章:
