PhotoShop制作暗黄非主流人物效果教程
摘要:效果1photoshop教程效果2详细教程首先让我们选好女孩图片,载入Photoshop并复制图片,在复制图层上,点选滤镜-艺术效果-木刻,...
效果1

photoshop教程效果2
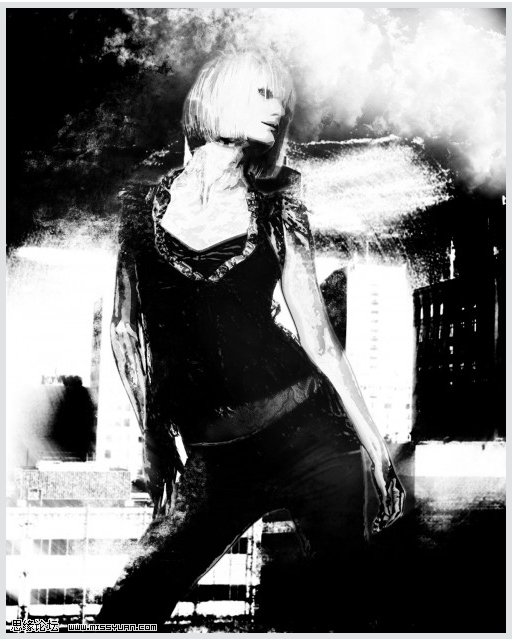
详细教程
首先让我们选好女孩图片,载入Photoshop并复制图片,在复制图层上,点选滤镜-艺术效果-木刻,调节参数如下图:
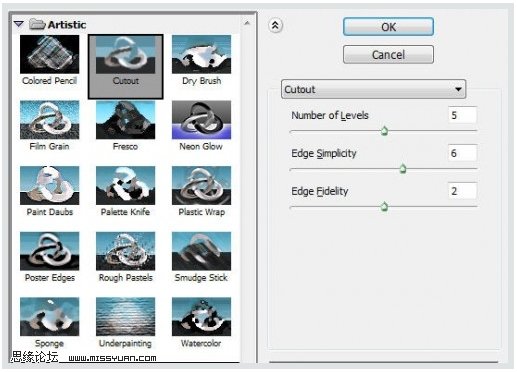
命名此图层为木刻层,并且图层样式选择强光。然后复制木刻层,图片效果如下:
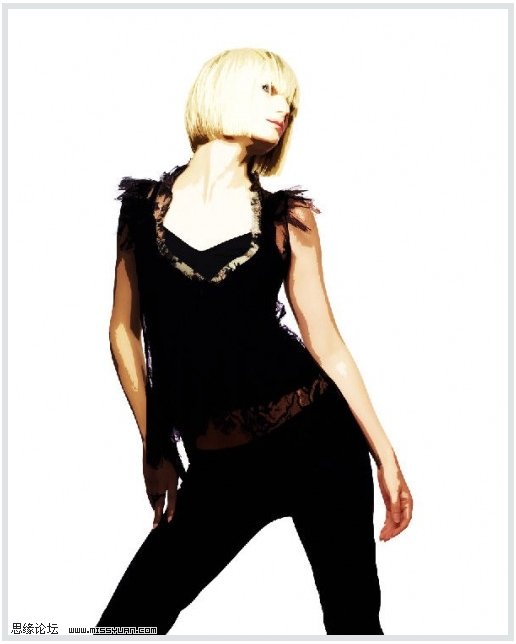
现在你看到女孩裤子的部分是全黑,这不好看。要看原图,我们可以在木刻层增加一个矢量蒙板,点击图层-矢量蒙板-显示全部,在蒙板上用柔角笔刷涂抹,制作出一个阴影效果,如下图所示
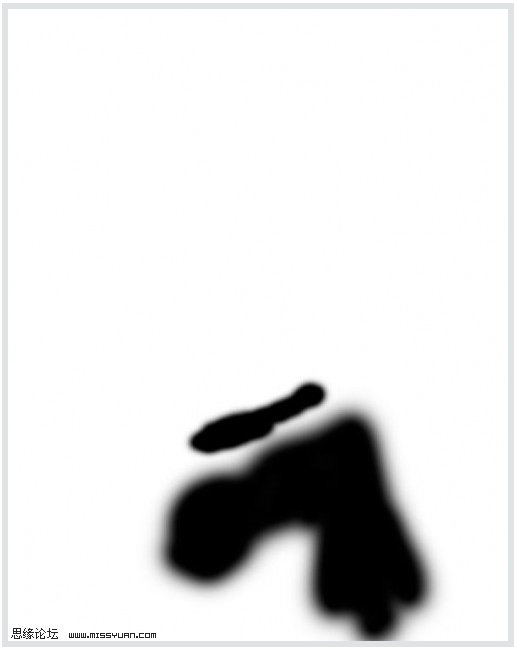
【PhotoShop制作暗黄非主流人物效果教程】相关文章:
上一篇:
PhotoShop外景红外线调色教程
下一篇:
PS调出儿童照温馨暖色调
