先给人物进行磨皮,然后再使用应用图像调色,最后到LAB模式下调出淡黄效果
原图来自形色主义:

我做的效果图:

操作步骤:
1。拷贝背景图层,修复画笔修饰皮肤污点。


2。拷贝图层1

3。应用图像命令处理图像。(提亮图片的一种方法)
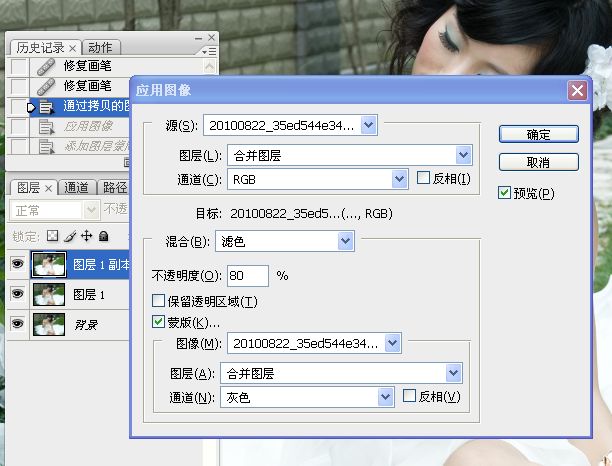
4。添加图层蒙版,用画笔工具涂抹白色过曝的婚纱。


5。印图层,进入通道面板,对蓝色通道使用“应用图像”命令。黄色东东开始显现了哈。

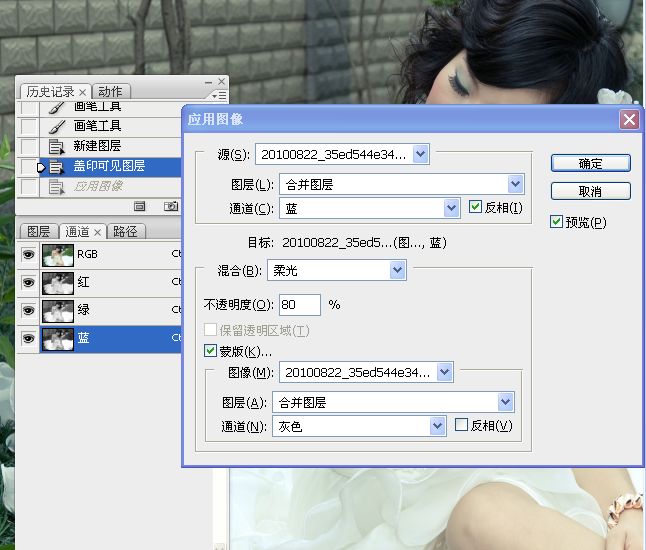

6。拷贝图层。转换到LAB模式。对A通道和B通道分别使用“应用图像”命令,呵呵,本人主要想增加色彩信息。

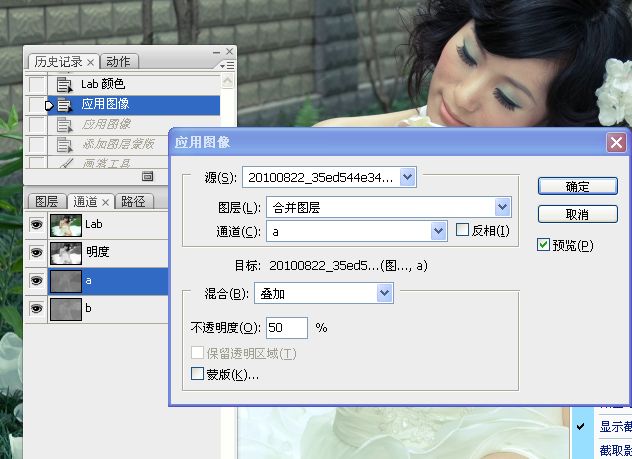
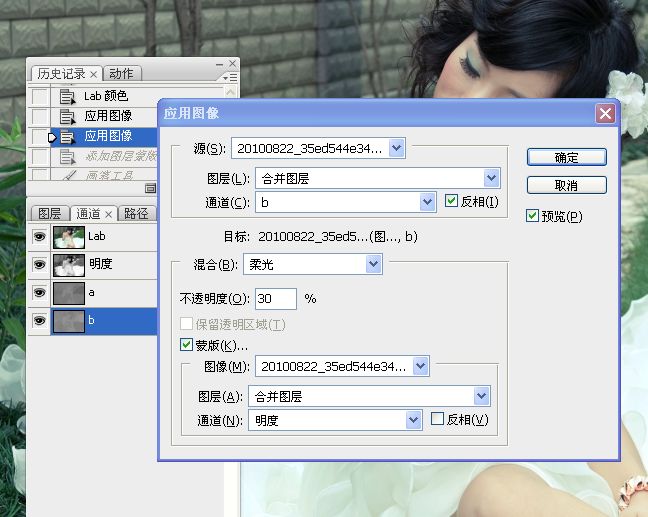
7。添加图层蒙版,用黑色画笔涂抹白色的婚纱。

8。印图层。转回到RGB模式。


9。合并除背景外的图层。

10。再次转到LAB模式。选取明度通道,复制,粘贴到复合通道(LAB),系统会自动在图层面板上生成黑白图层。



11。回到RGB模式。黑白渐变映射,不透明度为25%。



12。向下合并图层。

13。选取黑白图层(CTRL+A),拷贝(CTRL+C)。

15。转到LAB模式。

16。粘贴到明度通道。

17.曲线调整图层图像。什么也不做,直接点“确定”,修改图层混合模式就滤色。不透明度为20%,用黑色画笔涂抹白色婚纱,呵呵,还是怕婚纱过曝了。
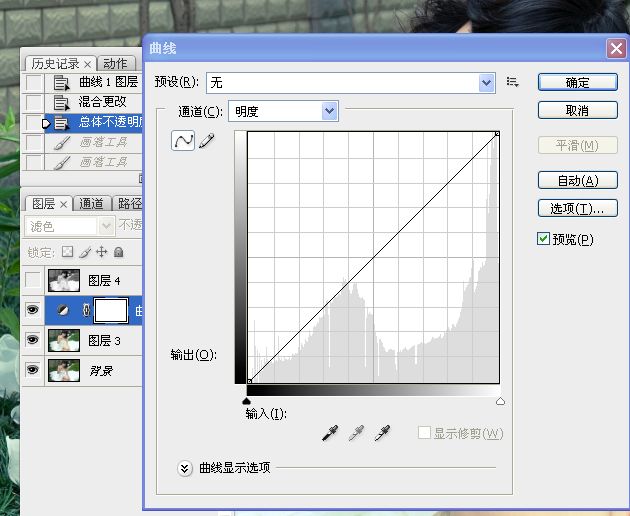


18。完事后,把曲线调整图层向下合并(CTRL+E)快捷键。

19。再次转到RGB模式处理图像。

20。“可选”调色下色。
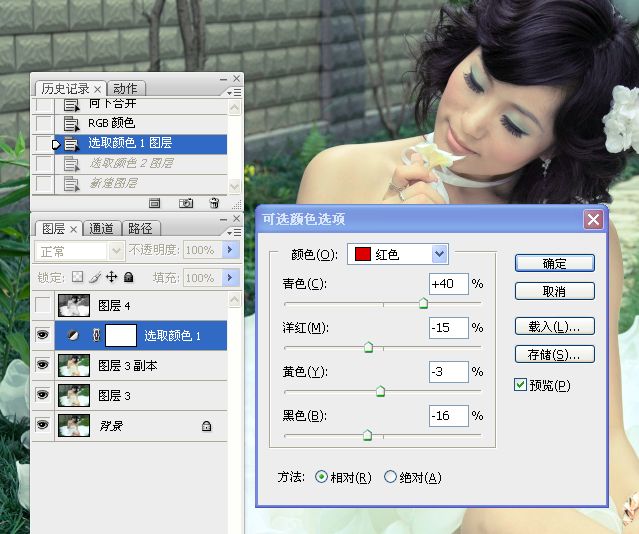

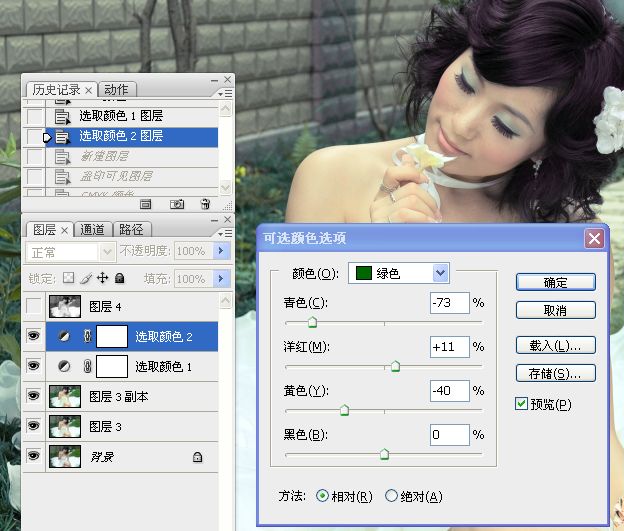
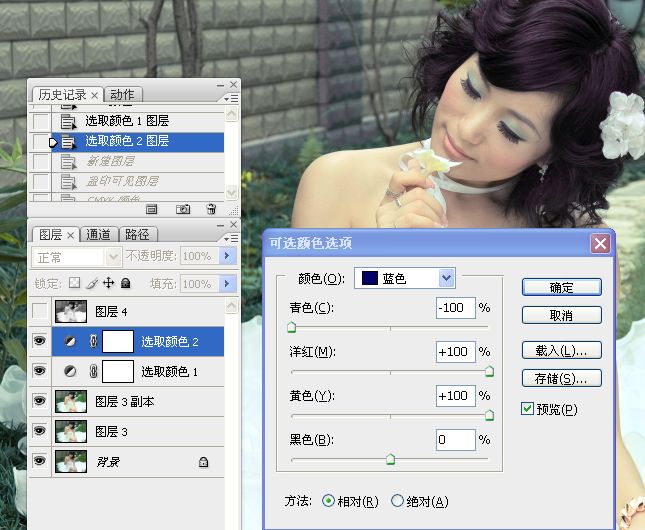
21。印图层,转到CMYK模式去处理背景色。


22。通道混合器调整图像。混合模式为变亮。
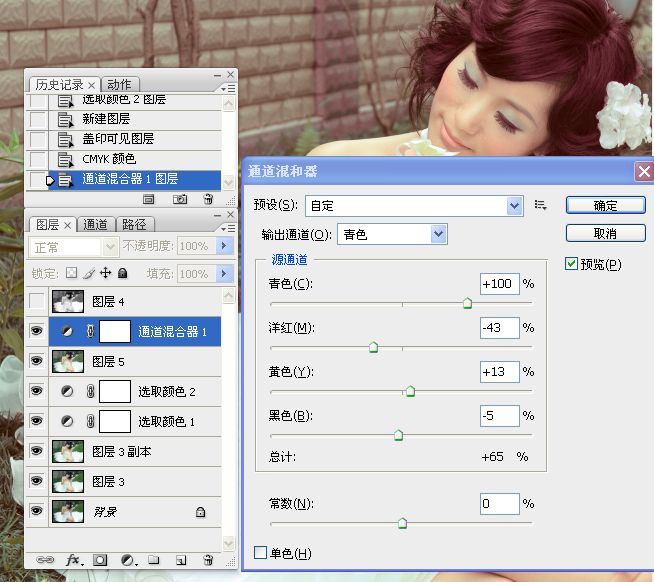

23。完事后把通道混合器图层向下合并。

24。转回到RGB模式处理图像。

25。拷贝图层,修改图层混合模式,还有修改不透明度。


26。添加图层蒙版,用黑色画笔涂抹太白或太黑的地方。


28。外挂滤镜磨皮,锐化等细节处理。



29。如果你觉得色彩太浓了,就合并图层后,转到LAB模式,复制粘贴明度通道到空白图层里,估一些调整就行了。





【Photoshop婚纱美女柔美的黄色肤色效果】相关文章:
