影楼经典色调之梦幻的中性淡红色调色
摘要:1、选择素材,如图1。图12、使用“可选颜色”工具,分别调整可选颜色中的“绿色”,&ldqu...
1、选择素材,如图1。

图1
2、使用“可选颜色”工具,分别调整可选颜色中的“绿色”,“黄色”,“中性色”,数值如图2。
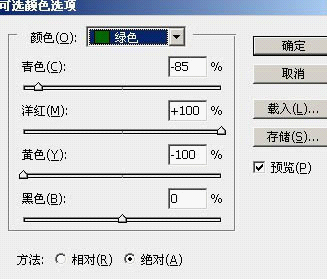
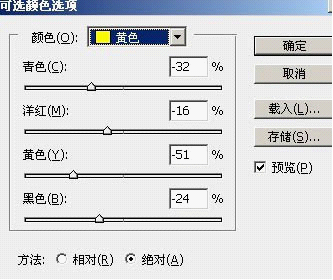
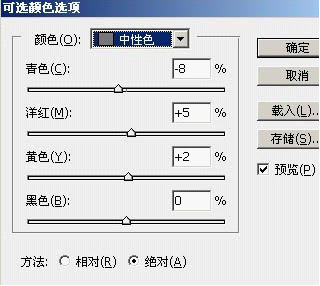
图2
3、使用“曲线”工具,稍微增加一点对比,我用的是软件预设的“中对比度”,然后降低该曲线图层的透明度到合适的数值,如图3。
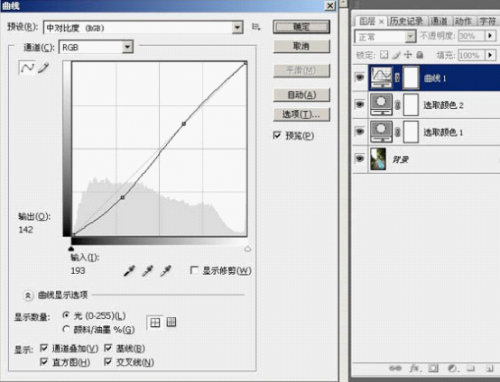
图3
4、为照片添加合适的天空素材至新图层,调整好合适的大小与角度,为该天空图层添加蒙版,用黑色画笔擦出不需要的部分,如图4。
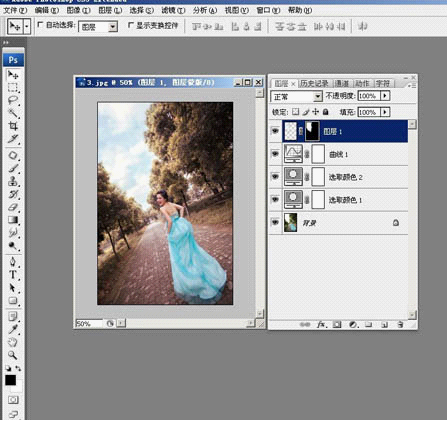
图4
5、再新建图层,用白色渐变从上角往下拉出渐变的晕光效果,片子制作完成,如图5。
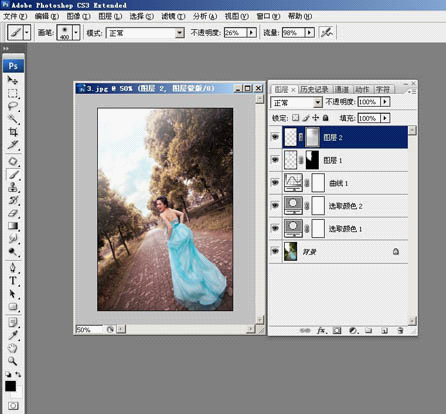
图5
6、最终效果,如图6。

图6
【影楼经典色调之梦幻的中性淡红色调色】相关文章:
