PhotoShop快速制作抽色照片效果新手教程
摘要:很早之前在入手CanonG10时,内建有一个相当趣味的功能,可以叫它选色也可叫作抽色,透过它的滴管可吸取要保留的色彩,其它非吸取到的部分,就...
很早之前在入手Canon G10时,内建有一个相当趣味的功能,可以叫它选色也可叫作抽色,透过它的滴管可吸取要保留的色彩,
其它非吸取到的部分,就会全部变黑白的单色调,让主题更加的突显,但在操作上有些小麻烦,因此有不少的朋友,或许不知这功能
要如何使用,而Sony RX100内建也有此功能,且操控比Canon来的更简单,只要选择红、绿、黄,就会自动排除这三色以外的色彩,
而这么酷的功能,也可透过Photoshop轻松制造出来喔。
左边photoshop教程效果图,右边原图:

步骤1
开启照片,选择菜单 / 选取 / 颜色范围,接著除了可从上方选取的下拉选单中,选择要保留的颜色外(像RX100一样),也可透过滴管直接吸取(像G10一样)。
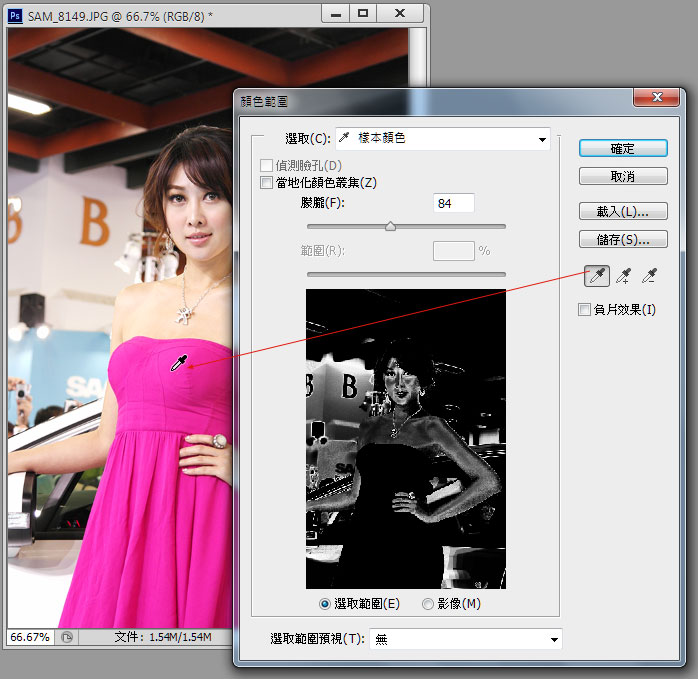
步骤2
拖拉上方的朦胧,控制色彩选取的范围,选到为白色,灰色为半透明。
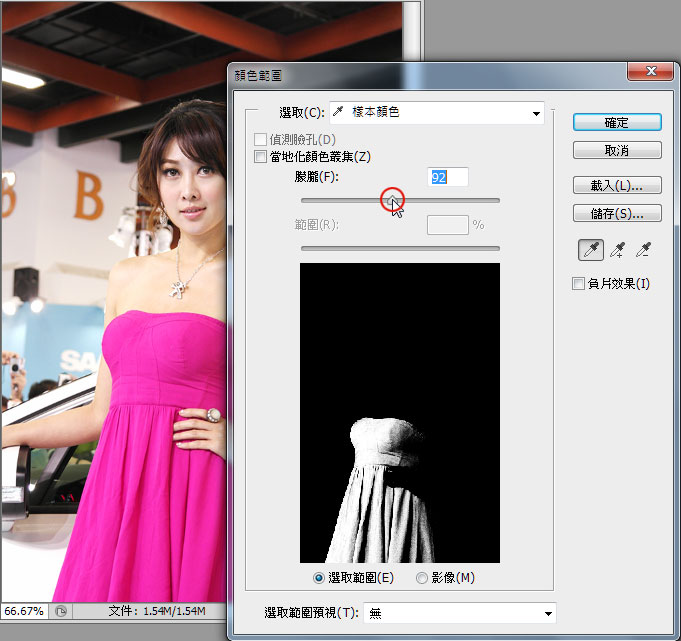
步骤3
接著将滴管设为+,继续吸取其它的颜色。
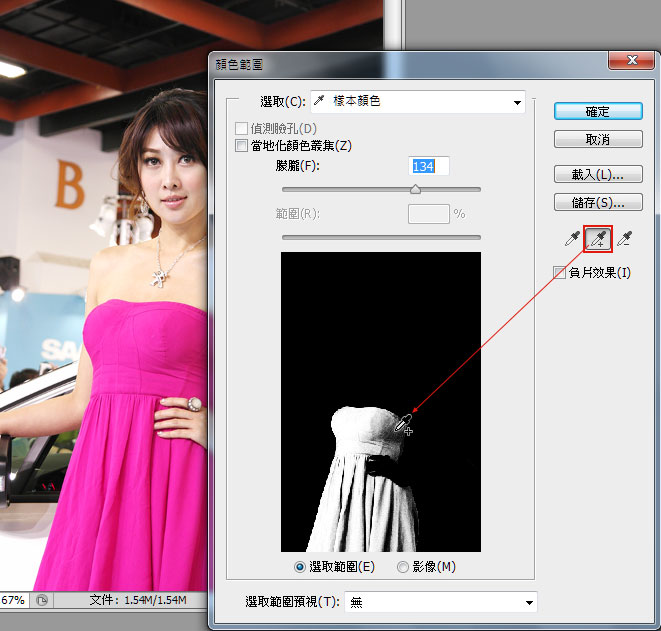
步骤4
重覆步骤2~3,将衣服部分,变成白色。
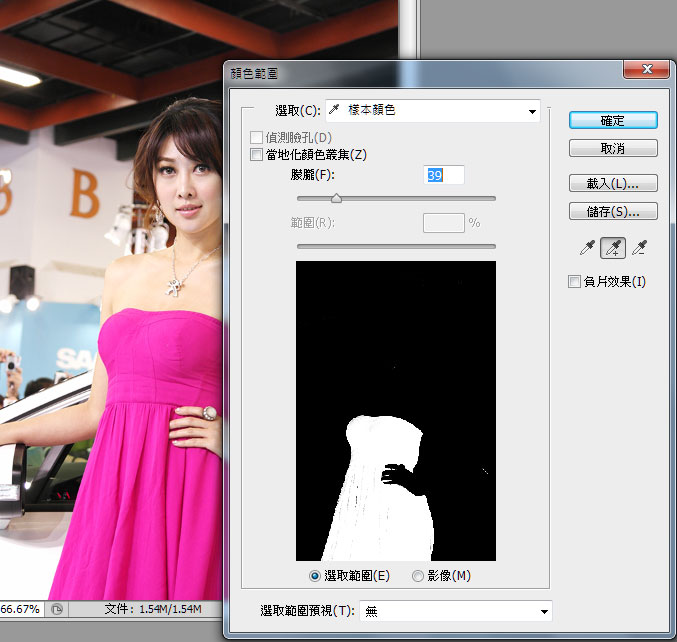
步骤5
【PhotoShop快速制作抽色照片效果新手教程】相关文章:
