PhotoShop简单快速调出温暖的复古怀旧照片效果教程
摘要:教大家用PS调出温暖的复古怀旧照片效果,只需要简单的几个步骤,就可以打造出一张20世纪50年代的感觉的复古效果,喜欢的同学可以学习一下!效果...
教大家用PS调出温暖的复古怀旧照片效果,只需要简单的几个步骤,就可以打造出一张20世纪50年代的感觉的复古效果,
喜欢的同学可以学习一下!
效果图:

第1步
在Photoshop中打开选定的图像。选择“ 图层>新建调整图层>色阶,并增加图像中黑色的量,滑动的黑色箭头到8。
复制背景层,将背景副本图层移动到顶部。
在图层面板中右键单击,并选择“转换为智能对象”。这使您可以轻松地修改或更正,而不会丢失原始图像数据。

第2步
我们需要增加图像的对比度,对背景副本图层执行(滤镜>其他>高反差)。使用半径14。设置图层的混合模式为叠加。
图案纹理,如这张照片中的外套更加明显了。
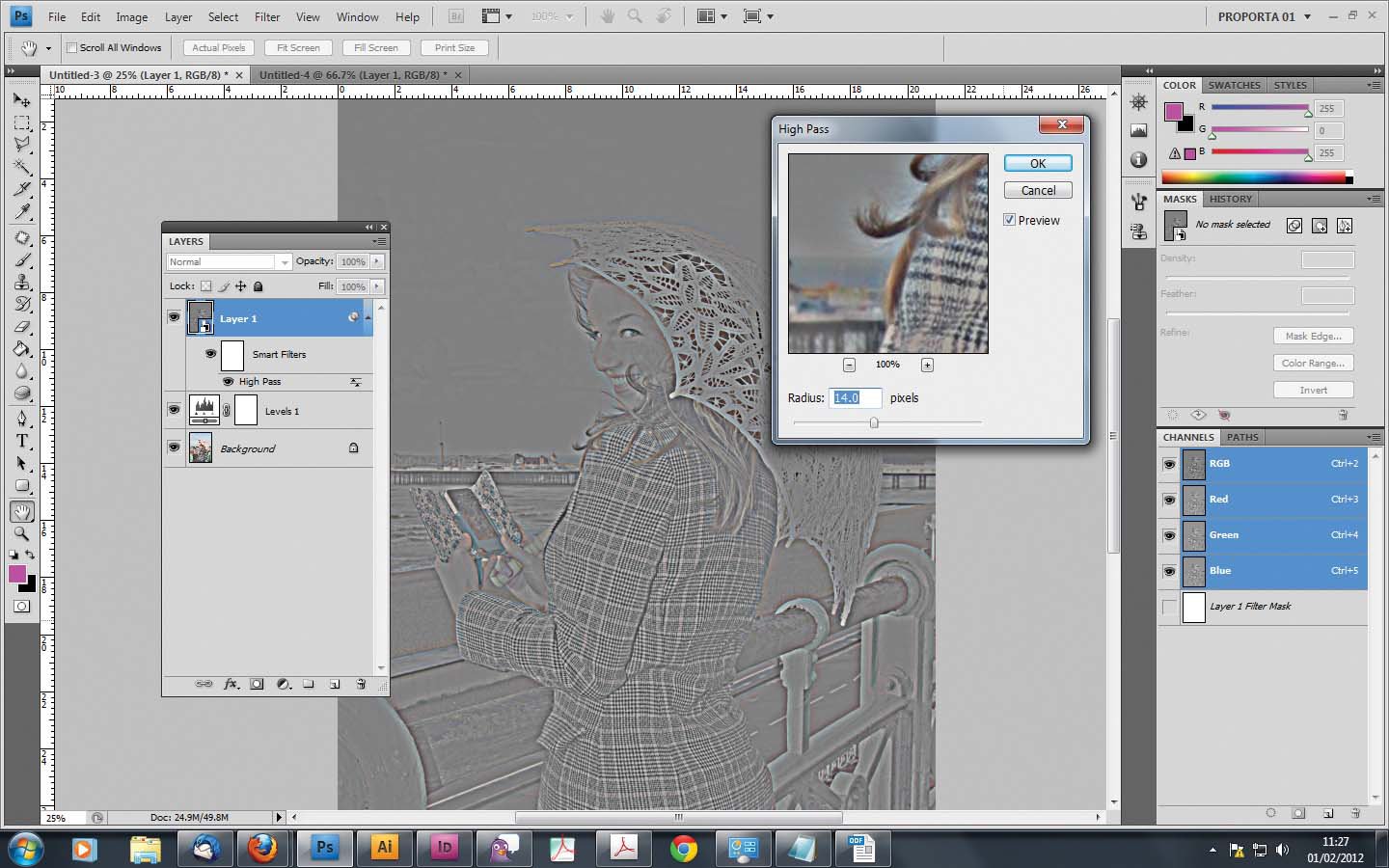
第3步
现在,我们将减小背景层的对比度。在背景层之上,执行“图层>新建调整图层>亮度/对比度,对比度设置-20。
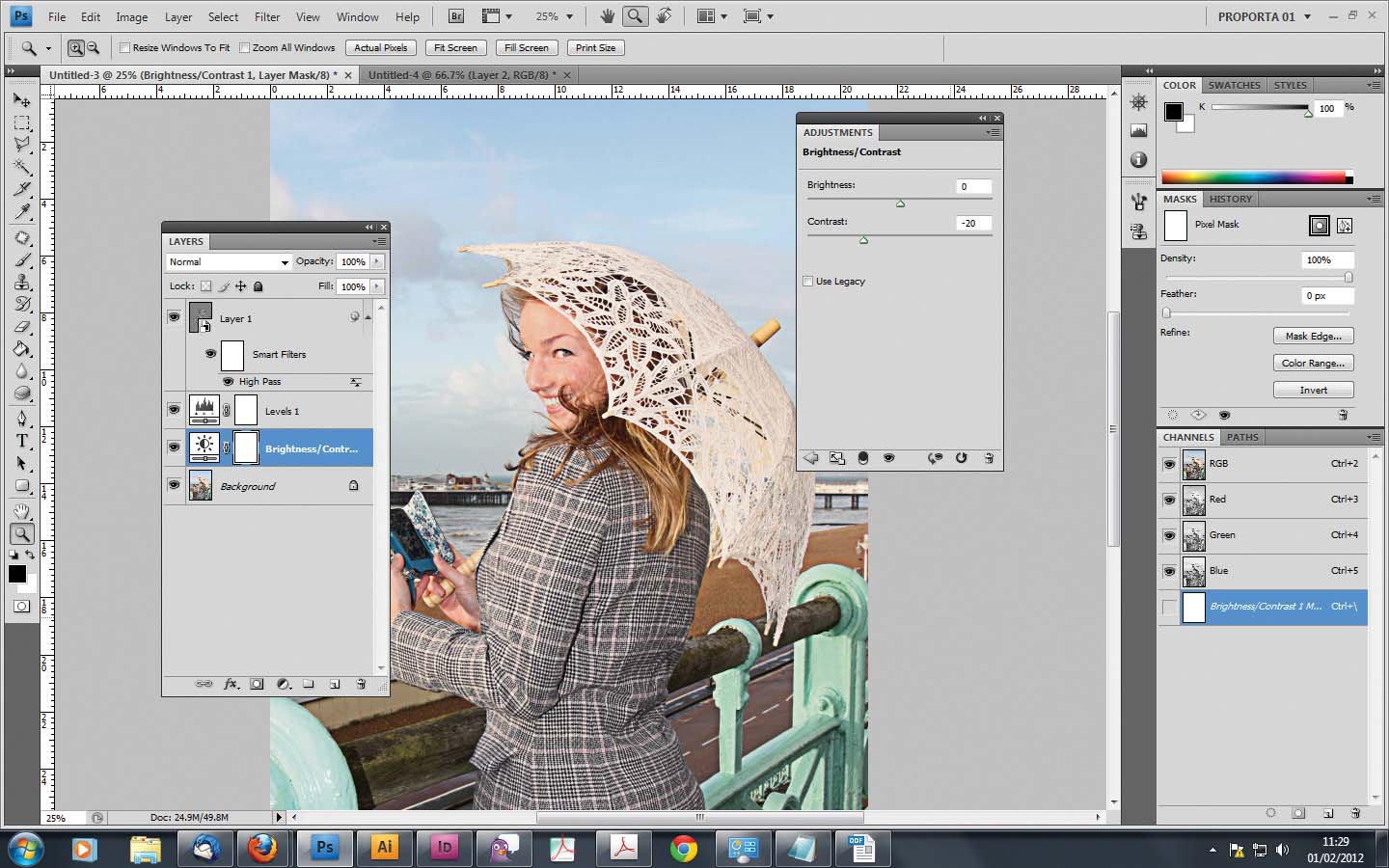
第4步
添加一个新的曲线调整层。
转到通道下拉菜单中,每个通道独立操作。
红色通道,增加亮部和降低暗部,使用的S形曲线。
绿色通道:增加亮部,保持中间色调中性,降低暗部。
对于蓝色,减少的亮部和提高暗部。
您现在应该有一个类似于下图的效果。
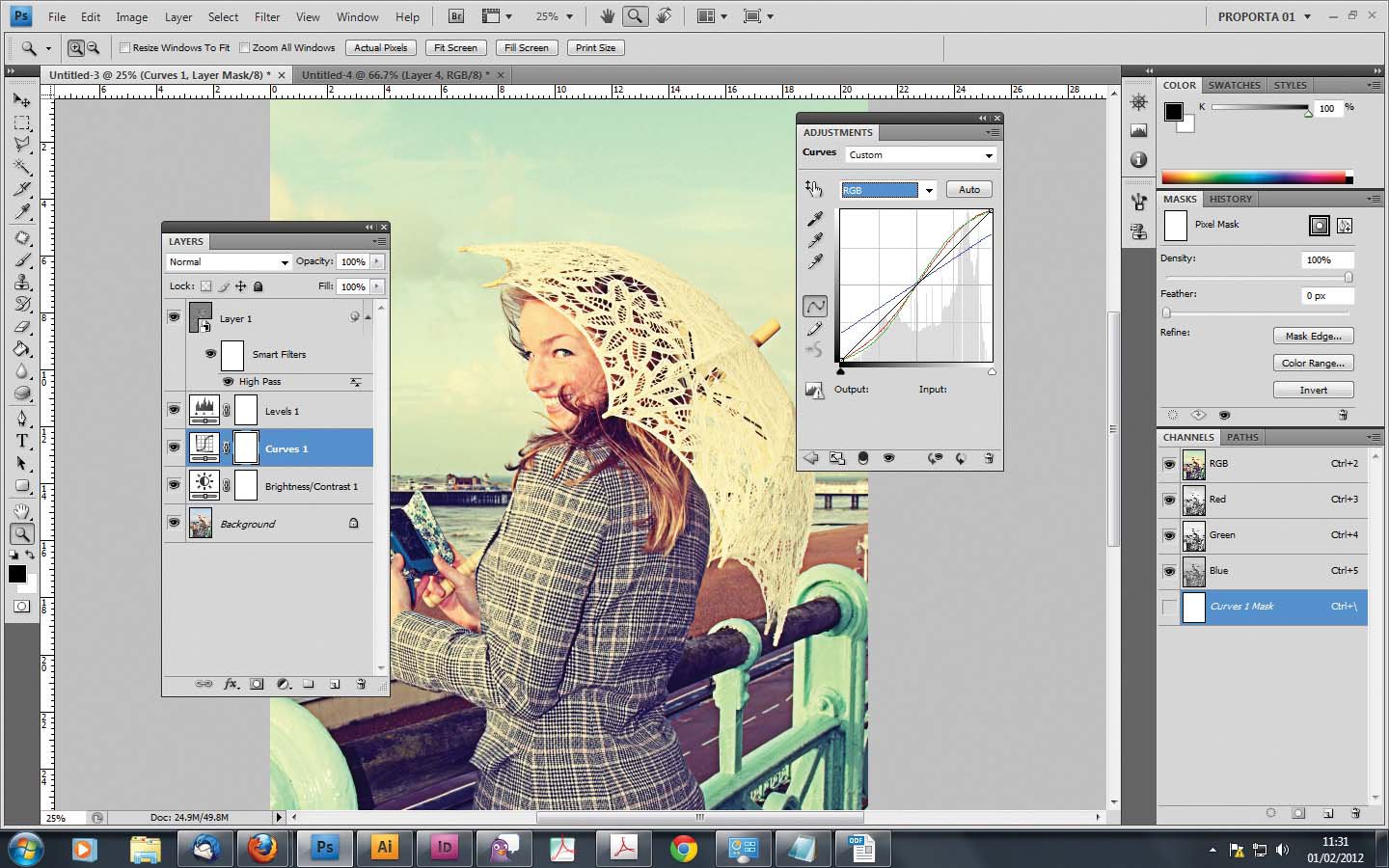
第5步
【PhotoShop简单快速调出温暖的复古怀旧照片效果教程】相关文章:
