Photoshop打造可爱的中性淡黄色儿童图片
摘要:淡黄色是种非常干净的色彩。大致调色过程:先调出黄色主色,然后用调色工具加强质感和局部颜色。用色彩叠加等做出较为纯净的淡黄色,再降低图层饱和度...
淡黄色是种非常干净的色彩。大致调色过程:先调出黄色主色,然后用调色工具加强质感和局部颜色。用色彩叠加等做出较为纯净的淡黄色,再降低图层饱和度即可。
原图

最终效果

1、打开照片,按CTRL+J复制一层,得到图层副本,对小男孩进行简单磨皮处理,效果如图。

2、新建空白图层,按CTRL+SHIFT+ALT+E盖印空白图层,按CTRL+SHIFT+U进行去色处理,并设置图层的不透明度为30%,这一步把照片中的黄色进行减淡处理,效果如图。

3、创建曲线调整图层,分别调整绿/蓝/RGB,参数如图,效果如图。
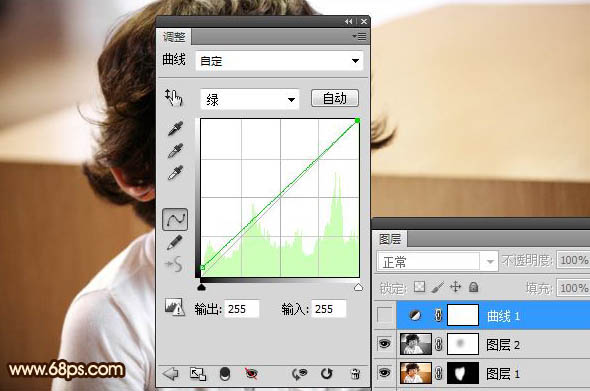
【Photoshop打造可爱的中性淡黄色儿童图片】相关文章:
