Photoshop打造梦幻的蓝色外景美女照片
摘要:淡蓝色图片调色也有捷径,可以用通道替换得到青红色图片,然后把青红色转为蓝色就可以得到蓝色图片。后期再把图片颜色调淡,局部增加一些青色等即可。...

淡蓝色图片调色也有捷径,可以用通道替换得到青红色图片,然后把青红色转为蓝色就可以得到蓝色图片。后期再把图片颜色调淡,局部增加一些青色等即可。
原图

<点小图查看大图>
最终效果

1、打开素材图片,把背景图层复制一层,进入通道面板,选择绿色通道,按Ctrl + A全选,按Ctrl + C 复制,选择蓝色通道,按Ctrl + V 粘贴。点RGB通道返回图层面板,效果如下图。这一步消除图片杂色。

photoshop教程<图1>
2、按Ctrl + J 把当前图层复制一层。执行:滤镜 > 模糊 > 高斯模糊,数值为2,确定后再执行:滤镜 > 艺术效果 > 绘画涂抹,参数设置如图2。然后给图层添加图层蒙版,用黑色画笔把人物及底部不需要模糊的部分擦出来,效果如图3。

<图2>

<图3>
3、新建一个图层,按Ctrl + Alt + Shift + E 盖印图层,混合模式改为“正片叠底”,按住Alt键添加图层蒙版,用白色画笔把底部需要加深的部分擦出来,效果如下图。如果觉得暗部颜色不够深,可以把当前图层按Ctrl + J 复制一层。

<图4>
4、创建色相/饱和度调整图层,对红色,青色进行调整,参数设置如图5,6,效果如图7。这一步把图片的主色转为蓝色。
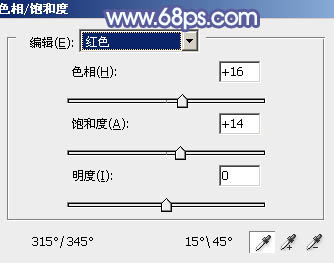
<图5>
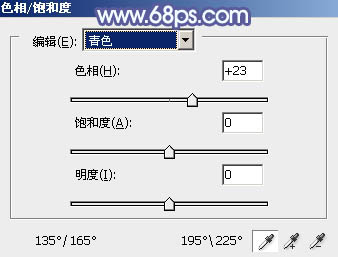
<图6>
【Photoshop打造梦幻的蓝色外景美女照片】相关文章:
