PS教你调出文艺“漏光色”
摘要:第一步:打开图像,把原图转成灰度模式,然后在转成SRGB。第二步:新建透明图层,然后用画笔在想要加颜色的地方画上颜色,再把图层混合模式改成滤...
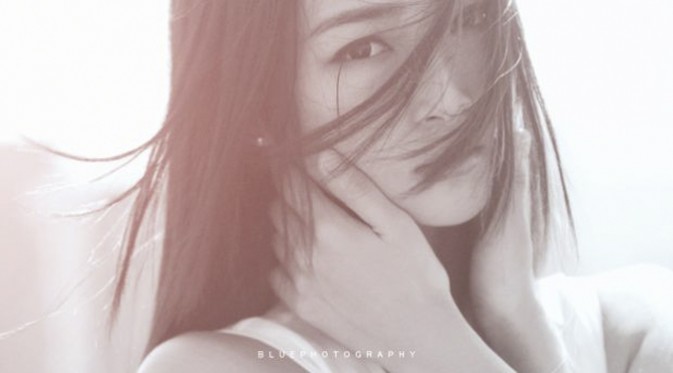
第一步:
打开图像,把原图转成灰度模式,然后在转成SRGB。
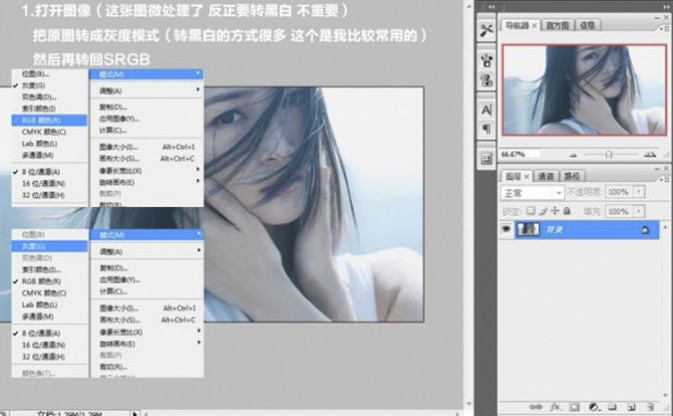
第二步:
新建透明图层,然后用画笔在想要加颜色的地方画上颜色,再把图层混合模式改成滤镜。

第三步:
填充一点灰色,压暗整体色调。

第四步:
微调曲线,提亮整体
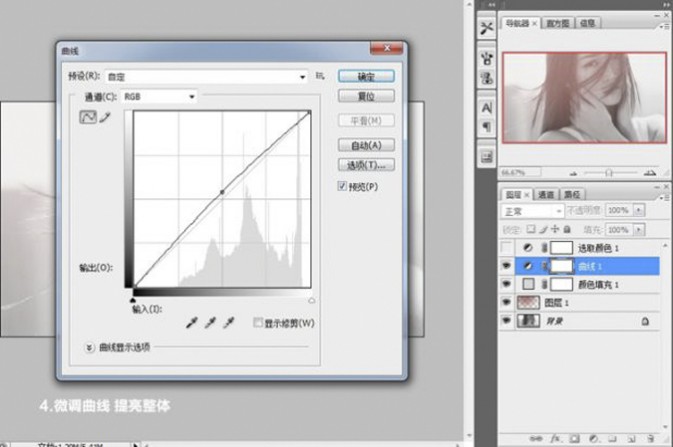
第五步:
最后调整可选颜色中的白色,完成,就这么简单!
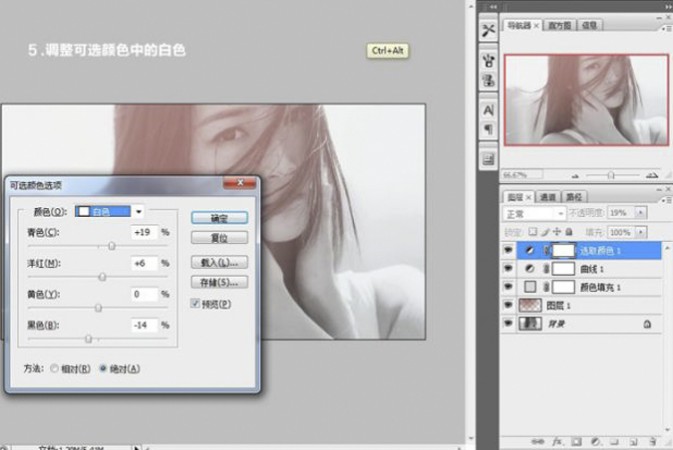
最终效果图


【PS教你调出文艺“漏光色”】相关文章:
上一篇:
PS图层叠加调出梦幻色浴缸私房人像
