Photoshop给花边的人物调出中性淡青色
摘要:图片基本以暗色为主,调色的时候先把整体颜色转为与中性色相近的褐色,然后把暗部提亮,在高光及中间调部分增加青色即可。原图最终效果1、打开素材图...

图片基本以暗色为主,调色的时候先把整体颜色转为与中性色相近的褐色,然后把暗部提亮,在高光及中间调部分增加青色即可。
原图

<点小图查看大图>
最终效果

1、打开素材图片,把背景图层复制一层,选择模糊工具把左侧背景稍微模糊处理,效果如下图。

<图1>
2、创建可选颜色调整图层,对黄,绿色进行调整,参数及效果如下图。这一步给背景部分增加黄褐色。
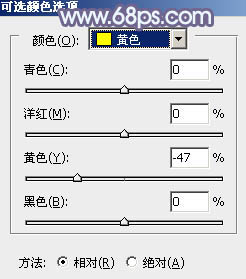
<图2>
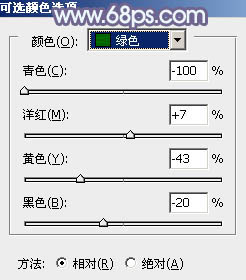
<图3>

<图4>
3、创建色相/饱和度调整图层,对绿色进行调整,参数及效果如下图。这一步把背景主色转为褐色。
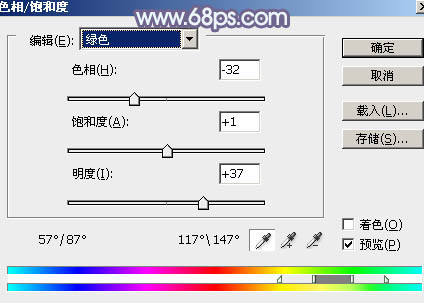
<图5>

<图6>
相关教程;
Photoshop打造浪漫蓝色油菜花婚片教程
Photoshop给人物照片加上甜美的淡褐色
PS为风景照片调出时尚淡青色调的详细教程
Photoshop给照片加上流行的韩系淡调青黄色
【Photoshop给花边的人物调出中性淡青色】相关文章:
