Photoshop给芦苇丛中人物照片调出韩系唯美淡黄色
摘要:图片背景都是暗绿色,整体过于单一。调色的时候可以把绿色高光及暗部分别调成淡黄色及红褐色,再把整体调淡一点,效果就非常柔美。原图最终效果1、打...

图片背景都是暗绿色,整体过于单一。调色的时候可以把绿色高光及暗部分别调成淡黄色及红褐色,再把整体调淡一点,效果就非常柔美。
原图

<点小图查看大图>
最终效果

1、打开素材图片,创建可选颜色调整图层,对黄、绿、黑进行调整,参数设置如图1 - 3,效果如图4。这一步把背景部分的绿色转为黄褐色。
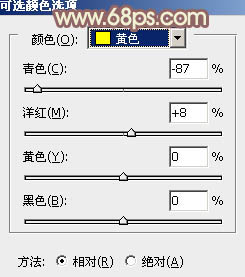
<图1>
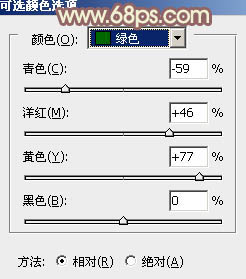
<图2>
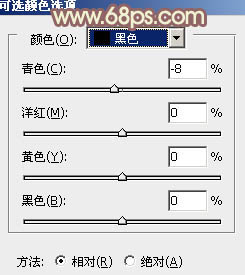
<图3>

<图4>
相关教程:
Photoshop外景人物照打造淡黄色逆光效果教程
Photoshop给池塘边的情侣婚纱照加上唯美的淡黄色
Photoshop打造淡绿色油菜花婚片技巧
photoshop日系淡黄色调技巧
Photoshop给室内婚片加上梦幻的韩系淡黄色
【Photoshop给芦苇丛中人物照片调出韩系唯美淡黄色】相关文章:
