本教程主要使用Photoshop调出女杀手照片超酷的冷艳效果,教程调节出来的照片色调非常的酷,这样的色调运用范围也非常广,特别是喜欢冰山美女范儿的朋友都可以试试这种色调的赶脚。
先来看看原图和效果图的对比吧:
效果图:

原图:

其它效果:
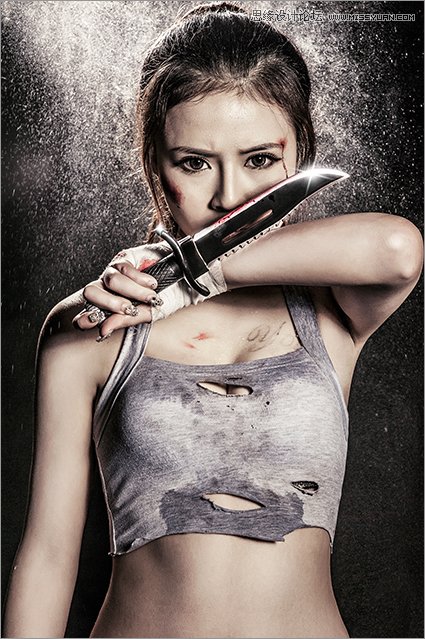
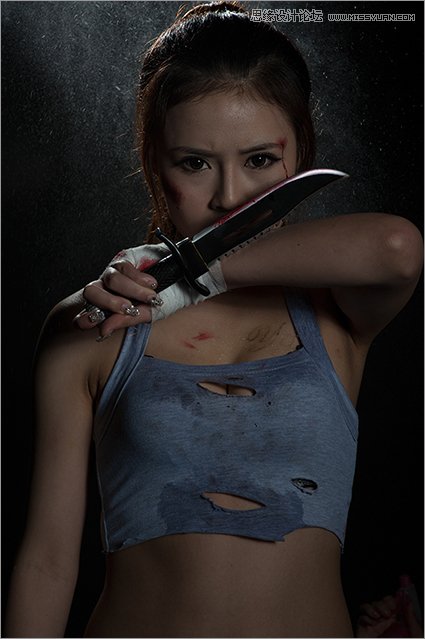
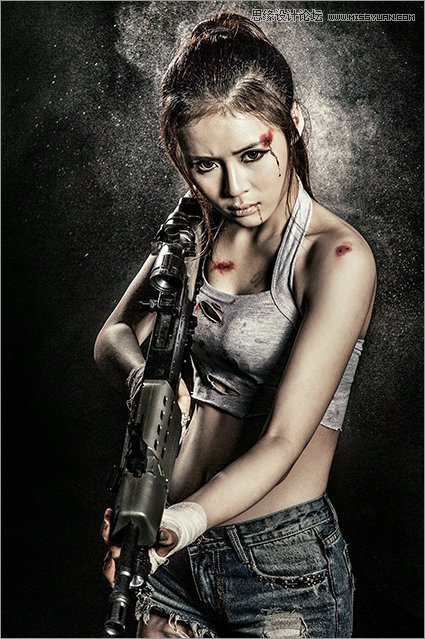
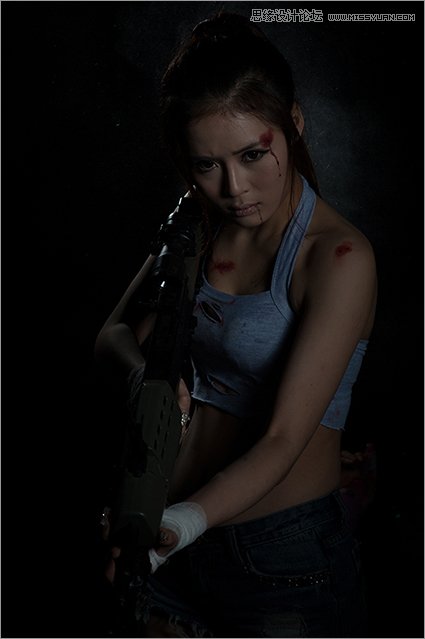
作者使用的软件是CS6。通常处理片子我会分2个大的方向去处理:
第1:在RAW中调大体色彩基调方向!
第2:然后再PS中处理气氛和细节!
一个片子的重点不是去想怎么调的好看怎么调往往许多人就是没有目的的处理色彩到最后显的花哨!片子的重点应该在层次上多下功夫,层次到位了片子自然就好了!
然后再根据自己的感觉加入特殊颜色与气氛!!
步骤一:RAW的调整,首先我们把原片拖入PS中,如下图1:
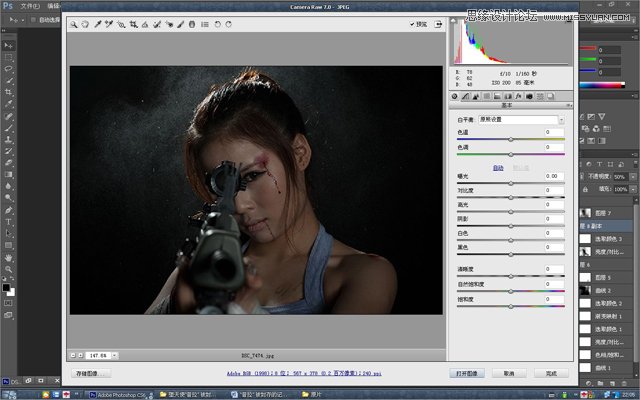
接着我们来处理爆光这样我们的片子就会亮一些,然后调对比度,高光,阴影,白色,黑色,清晰度,自然饱和度,饱和度。这里我解释一下调高光,
白色的目的是让烟可以亮起来这样层次比较分明,调阴影,黑色的目的是让暗部不会过黑使得暗部的细节可以清晰。
在这里调清晰度是非常重要的,清晰度高片子看起来就越厚重,这样可以表现人物的硬朗一些!然后是降自然饱和度和饱和度,因为之前我们分析了要调低饱的片子,
所以做这样的处理!数值如下图2:

紧接着我们在灰度里,分别去调节色相,饱和度,明亮度!在这里我不再解释色相和饱和度因为大家都明白这2项的基本道理,我主要解释下明亮度在明亮度里我加强了
红色和黄色的明度,为什么这样做呢?这样做的目的主要是让人物的皮肤透一点,这个功能在PS中调色相饱和度中红色黄色的明度是一样的道理的!
主要可以让皮肤跟通透一些!数值如下图3:
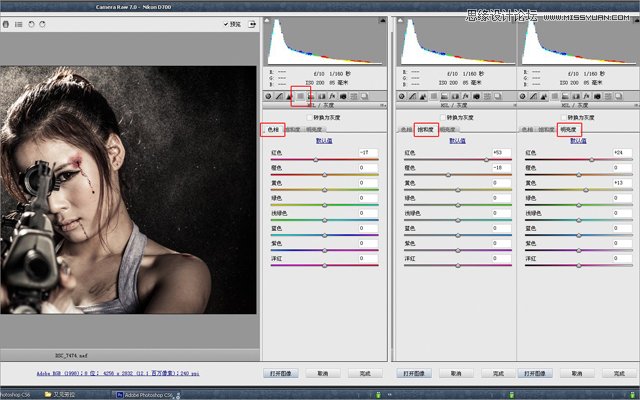
然后我们选择分离色调!在这里我们高光选择黄色,阴影选择蓝色。加高光的饱和度!这样可以使得人物以及高光部分偏暖色,阴影偏一点点冷色,
这样正好起到了冷暖对比。数值如下图4:
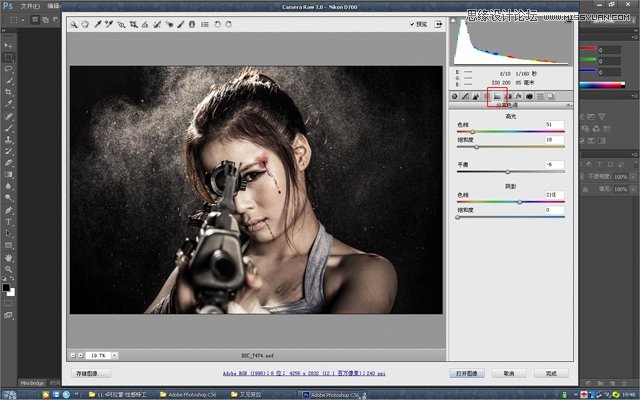
好了调整完以后点打开图像,这样我们的RAW调色就完成了,接下来我们就可以在PS里进一步的调整了!!
【Photoshop调出女杀手照片超酷质感冷艳效果】相关文章:
