Photoshop给绿草人物调出梦幻的青色调
摘要:青色用通道替换调色是最快的,不过颜色过于单一。下面介绍用调色工具来调。过程:先把图片主色调统一,然后用色相/饱和度快速调成青色,后期加强暗部...

青色用通道替换调色是最快的,不过颜色过于单一。下面介绍用调色工具来调。过程:先把图片主色调统一,然后用色相/饱和度快速调成青色,后期加强暗部及高光颜色即可。
原图

<点小图查看大图>
最终效果

1、打开素材图片,创建可选颜色调整图层,对黄、绿、黑进行调整,参数设置如图1 - 3,效果如图4。这一步把图片中的黄绿色稍微调亮一点。
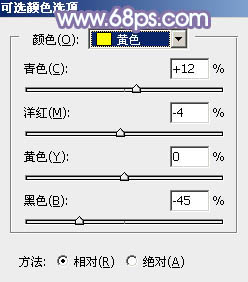
<图1>
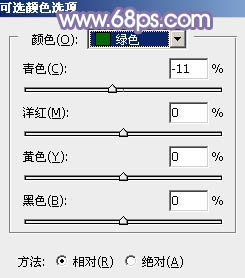
<图2>
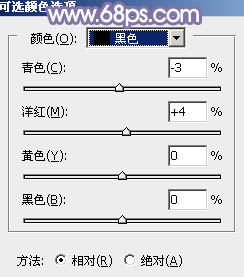
<图3>

<图4>
2、新建一个图层,按字母键“D”,把前背景颜色恢复到默认的黑白,然后选择菜单:滤镜 > 渲染 > 云彩,确定后把混合模式改为“滤色”,不透明度改为:50%,效果如下图。这一步增加图片亮度,同时增加烟雾效果。

<图5>
【Photoshop给绿草人物调出梦幻的青色调】相关文章:
上一篇:
PS通道打造另类色调效果
下一篇:
PS教你认识CMYK色彩模式
