Photoshop调出梦幻的淡蓝色水景人物图片
摘要:图片主色比较少,可以直接用色相/饱和度工具转为较为统一的青色或蓝色。然后给图片增加一点雾化效果,再微调暗部及高光颜色即可。原图最终效果1、打...

图片主色比较少,可以直接用色相/饱和度工具转为较为统一的青色或蓝色。然后给图片增加一点雾化效果,再微调暗部及高光颜色即可。
原图

<点小图查看大图>
最终效果

1、打开素材图片,创建色相/饱和度调整图层,对黄色、绿色、青色进行调整,参数设置如图1 - 3,效果如图4。这一步快速把图片的主色转为青色。

<图1>
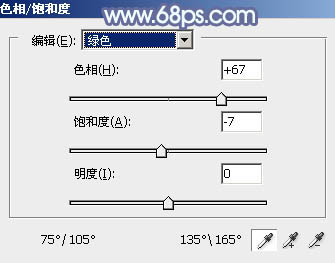
<图2>
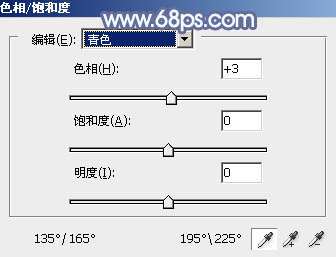
<图3>

<图4>
2、新建一个图层,按字母键“D”把前背景颜色恢复到默认的黑白,然后选择菜单:滤镜 > 渲染 > 云彩,确定后把混合模式改为“滤色”,不透明度改为:60%,效果如下图。这一步给图片增加烟雾效果。

<图5>
3、创建曲线调整图层,对RGB、红、蓝通道进行调整,参数设置如图6 - 8,效果如图9。这一步主要给图片增加蓝色。

<图6>
【Photoshop调出梦幻的淡蓝色水景人物图片】相关文章:
上一篇:
Photoshop调出酒红色外景美女图片
