素材图片以青绿色为主,调色的时候可以直接把青绿色转为中性色,并保留部分暖色,然后用曲线等给图片增加淡蓝色即可。
原图

最终效果

1、打开素材图片,创建可选颜色调整图层,对黄色,绿色进行调整,参数设置如图1,2,效果如图3。这一步给图片增加橙黄色。
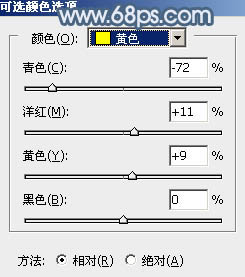
<图1>

<图2>

<图3>
2、按Ctrl + J 把当前可选颜色调整图层复制一层,效果如下图。

<图4>
3、创建色相/饱和度调整图层,对全图、黄色,绿色进行调整,参数设置如图5 - 7,效果如图8。这一步把图片中的黄绿色转为中性色。
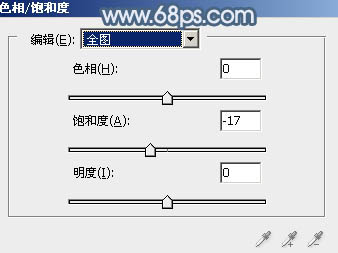
<图5>
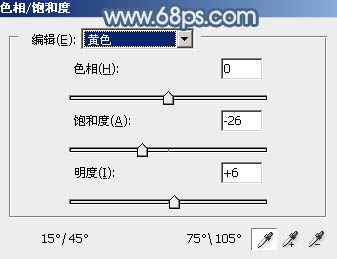
<图6>
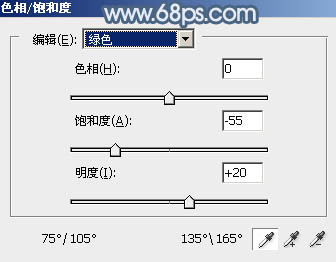
<图7>

<图8>
4、按Ctrl + J 把当前色相/饱和度调整图层复制一层,不透明度改为:60%,效果如下图。

<图9>
5、创建曲线调整图层,对RGB、蓝,绿通道进行调整,参数设置如图10,效果如图11。这一步把图片整体颜色调暗,暗部增加蓝色。
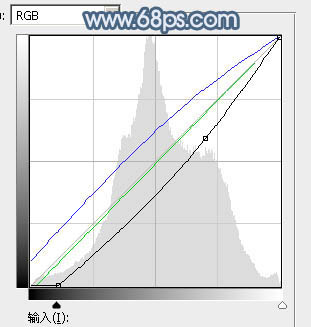
<图10>

<图11>
6、新建一个图层,按字母键“D”把前,背景颜色恢复到默认的黑白,然后选择菜单:滤镜 > 渲染 > 云彩,确定后把混合模式改为“滤色”,不透明度改为:55%,添加图层蒙版,用黑色画笔把左下角部分涂出来。

<图12>
7、创建曲线调整图层,对RGB、红、绿,蓝进行调整,参数设置如图13,确定后按Ctrl + Alt + G 创建剪切蒙版,效果如图14。这一步增大云彩明暗对比。
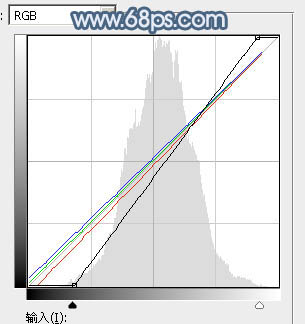
<图13>

<图14>
【Photoshop给铁轨上的美女加上梦幻的淡蓝色】相关文章:
