利用Photoshop快速制作逼真的木纹效果
摘要:利用Photoshop快速制作逼真的木纹效果,前期可以用风或动感模糊等滤镜做出条纹纹理,然后用扭曲等滤镜做出不规则纹理。后期调整颜色,修饰细...
利用Photoshop快速制作逼真的木纹效果,前期可以用风或动感模糊等滤镜做出条纹纹理,然后用扭曲等滤镜做出不规则纹理。后期调整颜色,修饰细节即可
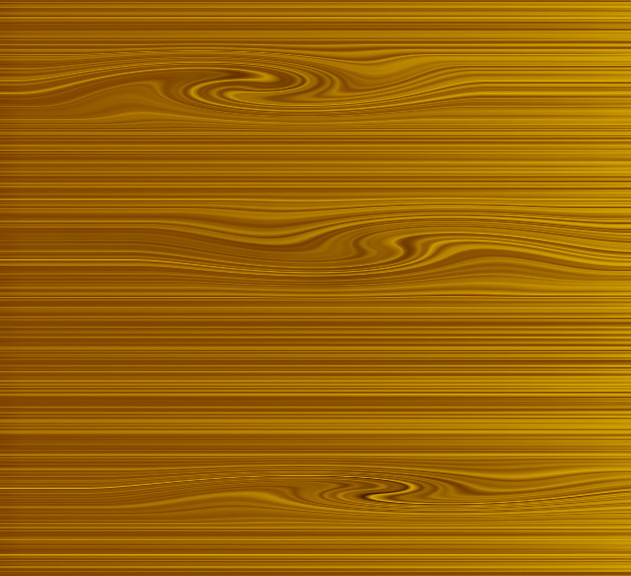
1、新建文件后, 新建图层。
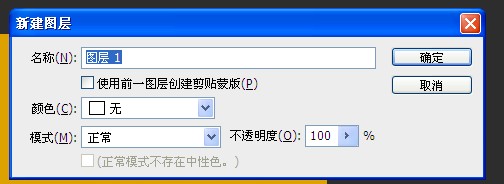
2、前景色设置。

3、在新建图层拉一条柜形框再填充前景色。
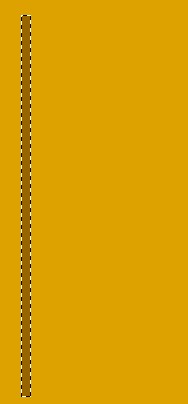
4、滤镜 - 风格化 - 风, 再CTRL+F重复几次。
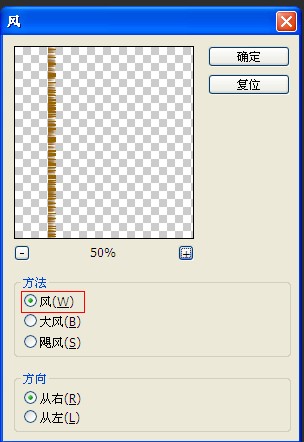
5、CTRL+T变形拉宽。
6、再CTRL+SHIFT+ALT+E盖印可见图层。
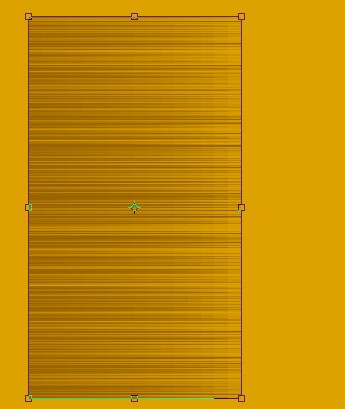
7、再调一下色阶 , 对比度可以调得明显一点。按个人喜好去调。
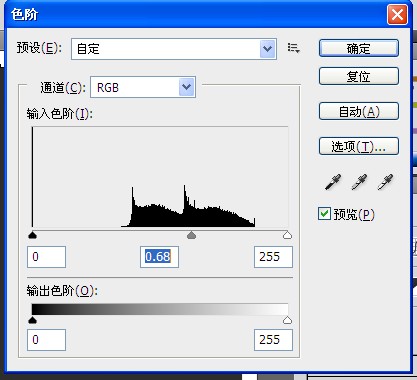
8、拉一个柜形框 -滤镜 - 扭曲 - 旋转扭曲。
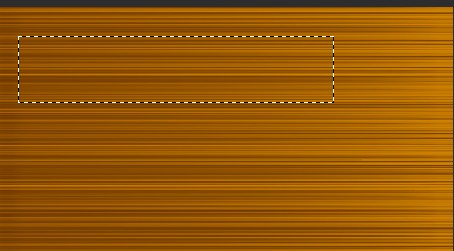
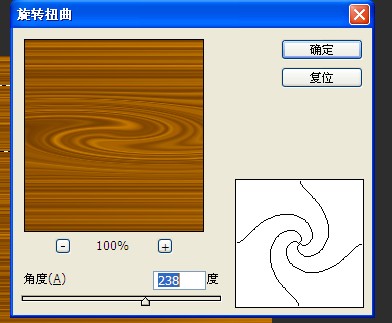
9、差不多就这样。
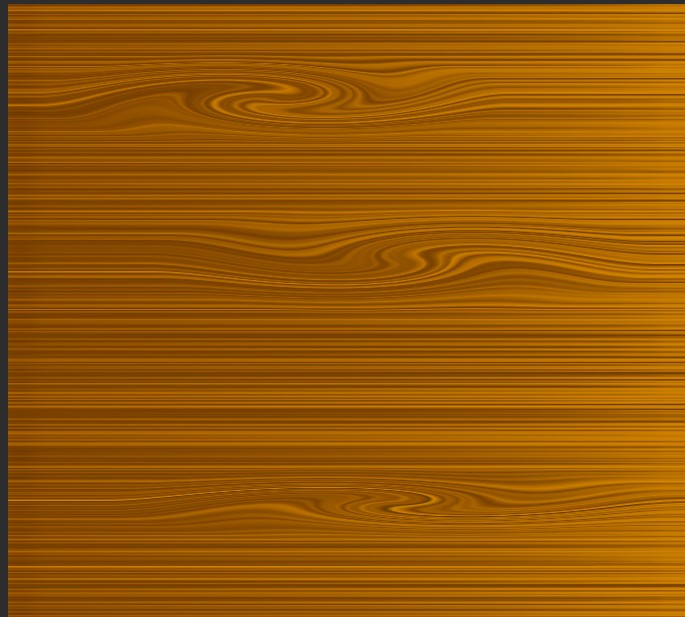
10、再用加深工具把扭曲的部份位置颜色稍稍加深一些。

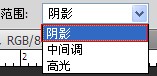
11、也可再按自已喜好, 再调一下颜色。
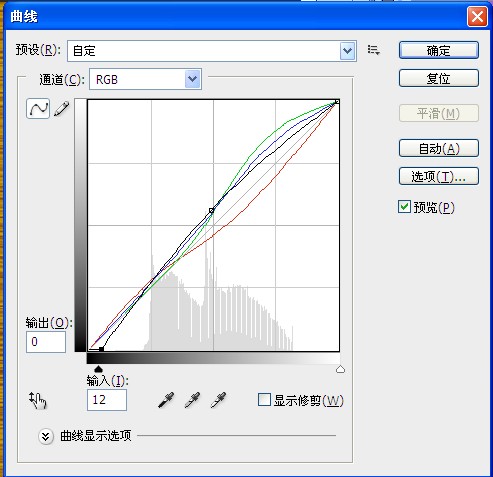
最终效果:
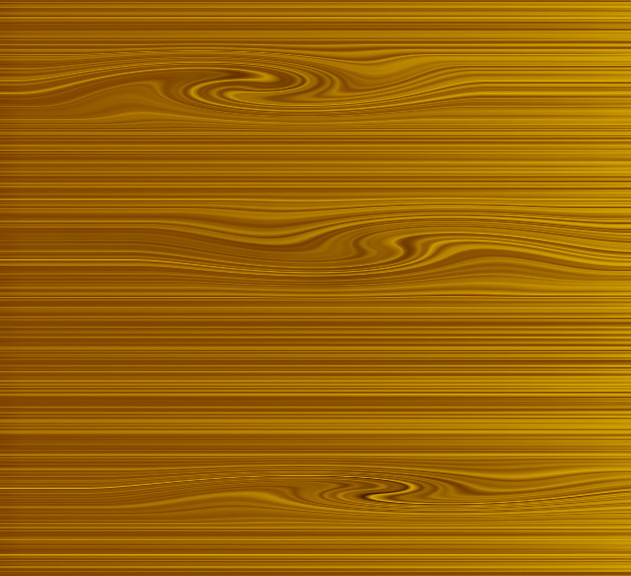
【利用Photoshop快速制作逼真的木纹效果】相关文章:
下一篇:
怎么把偏暗照片ps精细美化效果
