先看最终效果:

效果图
看到最终效果图,我们要先给自己一个思路,该如何得到这效果。
最明显的思路:做一些小格子的选区,把人物部分扣出,然后按一定次序分布好。
恩,思路出来了,关键就在于选区上的制作了。
方法可以有很多,比如:直接下载网上喷溅笔刷;使用有那些喷溅的小格子载入做选区转移到这张图来 你用橡皮擦,蒙版,图章工具都可以,因为它们都是使用相同的笔刷进行作用的,可以得到效果就行。
第一步:(准备工作) 找好素材图片

图01
设置笔刷(当然,你可以网上自己下载类似的)
按快捷键B选择画笔形状—带阴影的画笔—投影方形–35像素
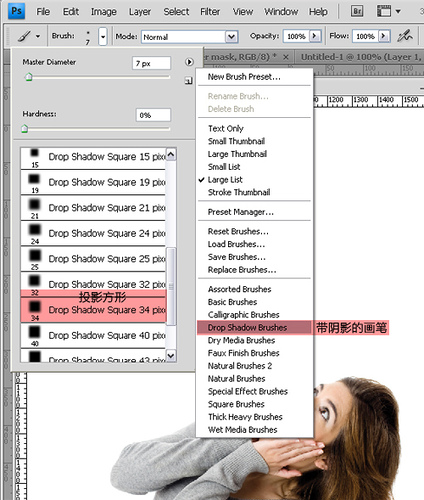
图02
继续设置笔刷: 按F5打开画笔设置面板–选择散布(scattering)–数值如下:
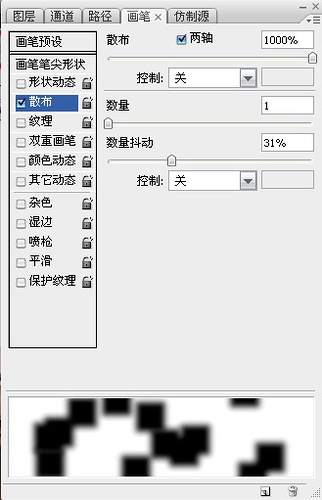
图03
然后设置纹理(texture):
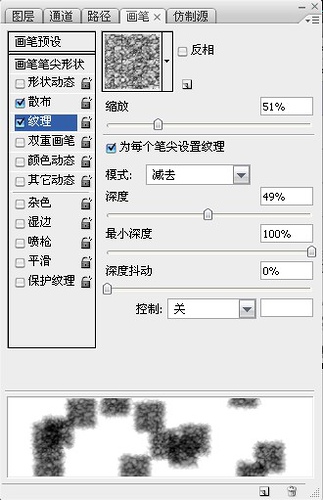
图04
OK,笔刷准备好了 作者使用的素材是白色背景 背景层使用白色,素材图片放上一层,建立蒙版,
使用刚才设置好的笔刷,颜色黑色,就可以得到下面的效果:

图05
不断的调整笔刷大小(快捷键【、】) 画笔设置不变 记得,细心做才能出好效果 别想一口气刷下去,这不是刷BOSS
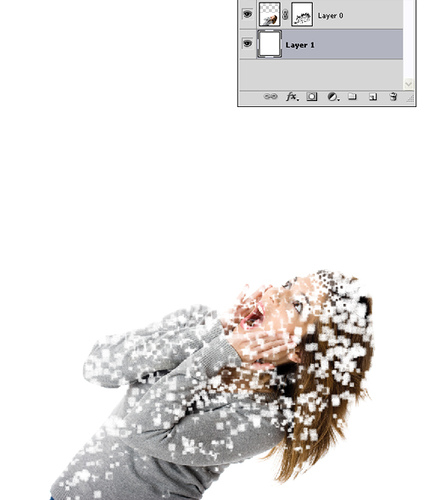
图06
好了,现在我们要做坠下来的方块。
作者使用的是图章工具,图章笔刷选择刚才我们设置好的就可以,那样就可以直接复制。
(我经常忘了,图章工具也可以设置笔刷)
所以技巧也是比较简单的。
复制一层素材图片,删除蒙版,然后新建一层空白图层 我们在空白图层上使用图章工具

图07
选择图章工具(S)–选择好笔刷–投影方形 笔刷设置如下:
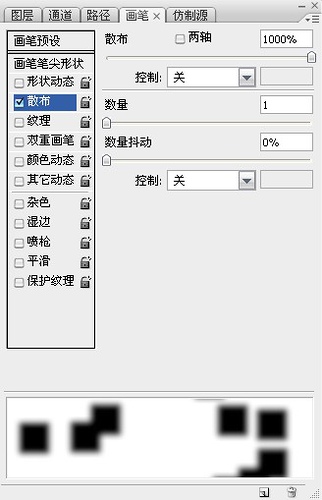
图08
设置好笔刷,我们可以直接在我们建好的空白图层画制 记得图章工具使用的时候,
画笔样本(sample)设为当前和下方图层(Current & Below)
开画吧,没关系,大胆的画,多余的可以蒙版再擦除
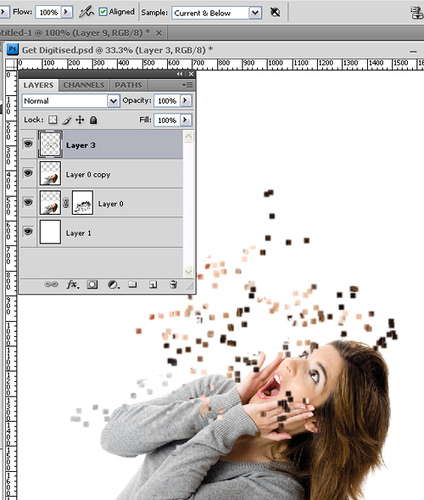
图09
记得随时调整笔刷大大小,那样才有空间感和对比

图10
最后一步就是调整 作者觉得上方的小方块弄的太多了 他增加了个蒙版,把不需要的擦去,如下图
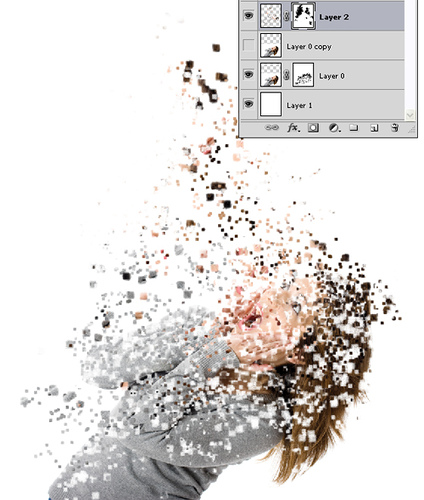
图11
如果感觉这个图缺少对比 可以想作者一样新建填充图层,填充黑色,混合模式改为柔光
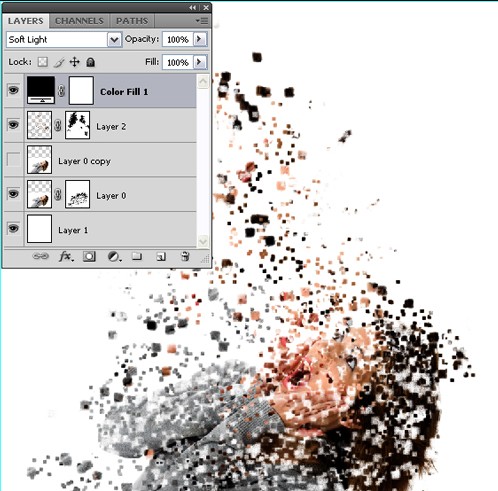
图12
OK,搞定了 是的,其实很容易就能掌握。只要肯动手去做。

图13
【photoshop打造绚丽图片碎片特效教程】相关文章:
