教我们用PS制作擦开车窗玻璃上的雾气看外面的风景效果,这个教程主要是应用画笔工具,图层样式以及蒙板来绘制完成的,
自始至终只使用了风景图片这一个素材,其它全部自已制作出来。
效果图:

原图:

1、打开一张风景图片,复制背景层,执行滤镜—模糊—高斯模糊,像素根据自已图片来定。
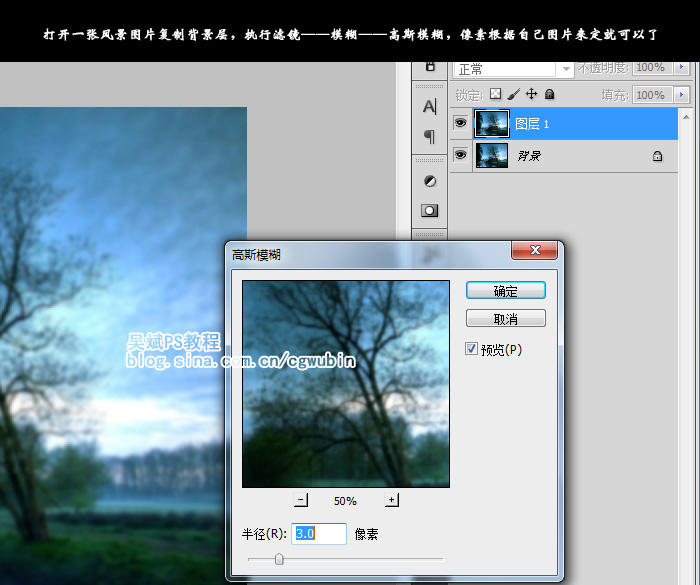
2、把执行了模糊的图层复制两份,分别执行滤镜—扭曲—扩散亮光,两个层的参数略有不同,要求很简单,位于上面的图层稍微模糊一点,
下面的图层清晰一点就行了。记得粒度全部调为0,注意一下现在的图层顺序,图层1和背景留作备份,重要的是上面两个。
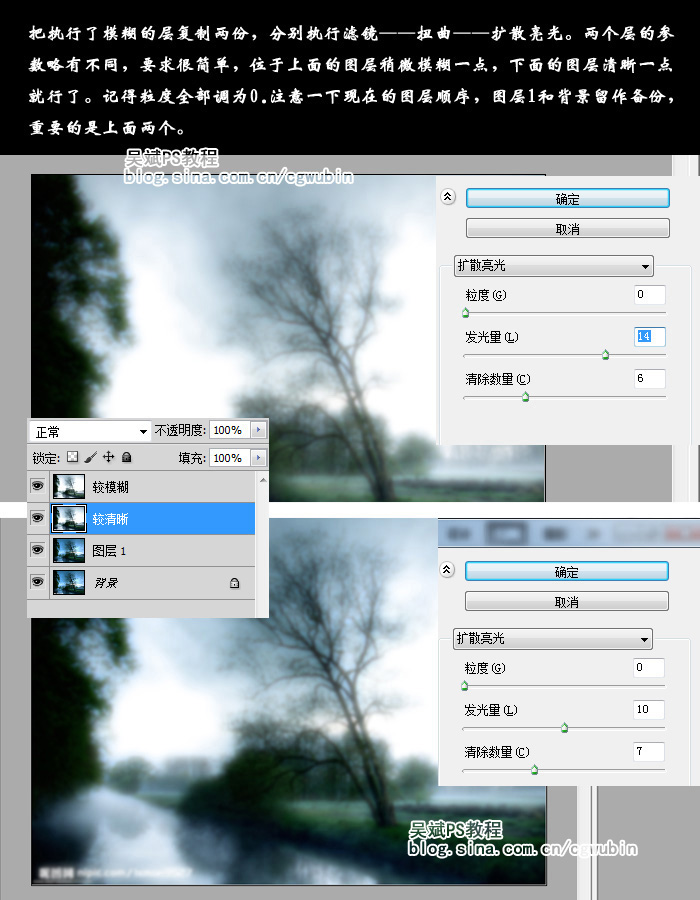
接下来就是一系列复杂的操作了,随机性比较强,目的是制作出玻璃上关透明的水雾效果。在最上方新建一个空白图层,执行滤镜—云彩—分层云彩,
注意前景色和背景色的设定(看下图)。之后的操作很复杂,就不一一截图了,只要能做出下面的纹理效果,用什么方法就看你个人喜好了。
整个过程中我用了添加杂色、高斯模糊、极坐标、纹理化、动感模糊、海洋波纹。有些命令甚至是后复使用,最终得到了下图的效果。
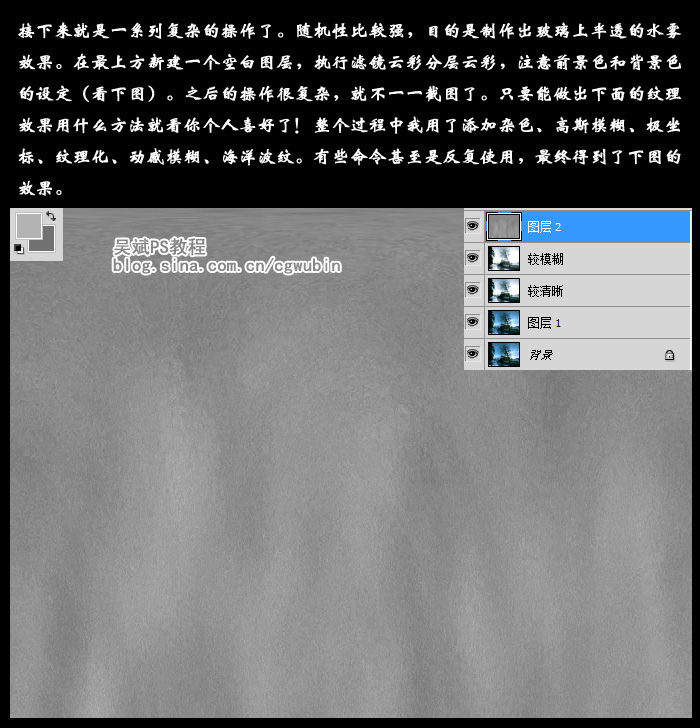
把我们得到的纹理的图层混合模式改为:滤色,并且复制一层,一个分别调整它们的不透明度,上面的图层不透明度设置低一点,下面一层不透明底稍微高一点,
效果自已把握,也许后期还要调整。
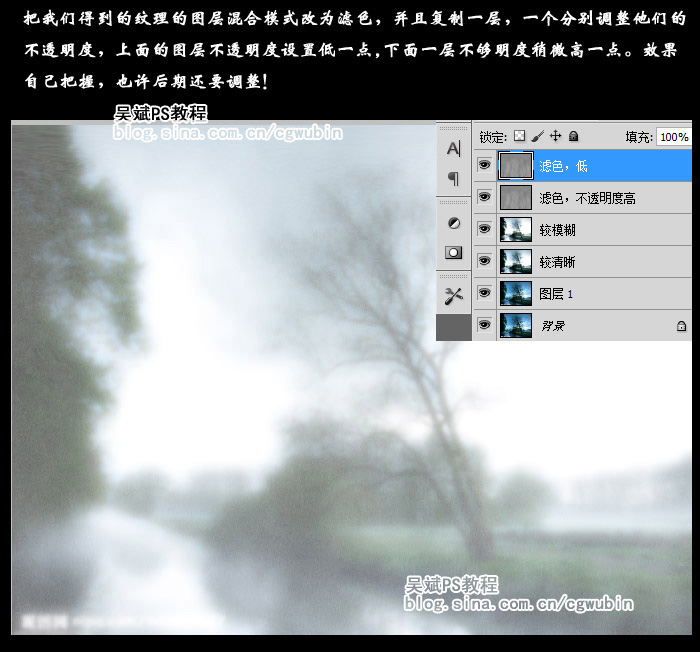
接下来设置画笔,按下图设置就可以了,目的是要做出一个适合模拟擦窗子的效果的笔刷,重点是保证随机性,并且边缘要随意一点,
右下角是笔刷测试的结果。
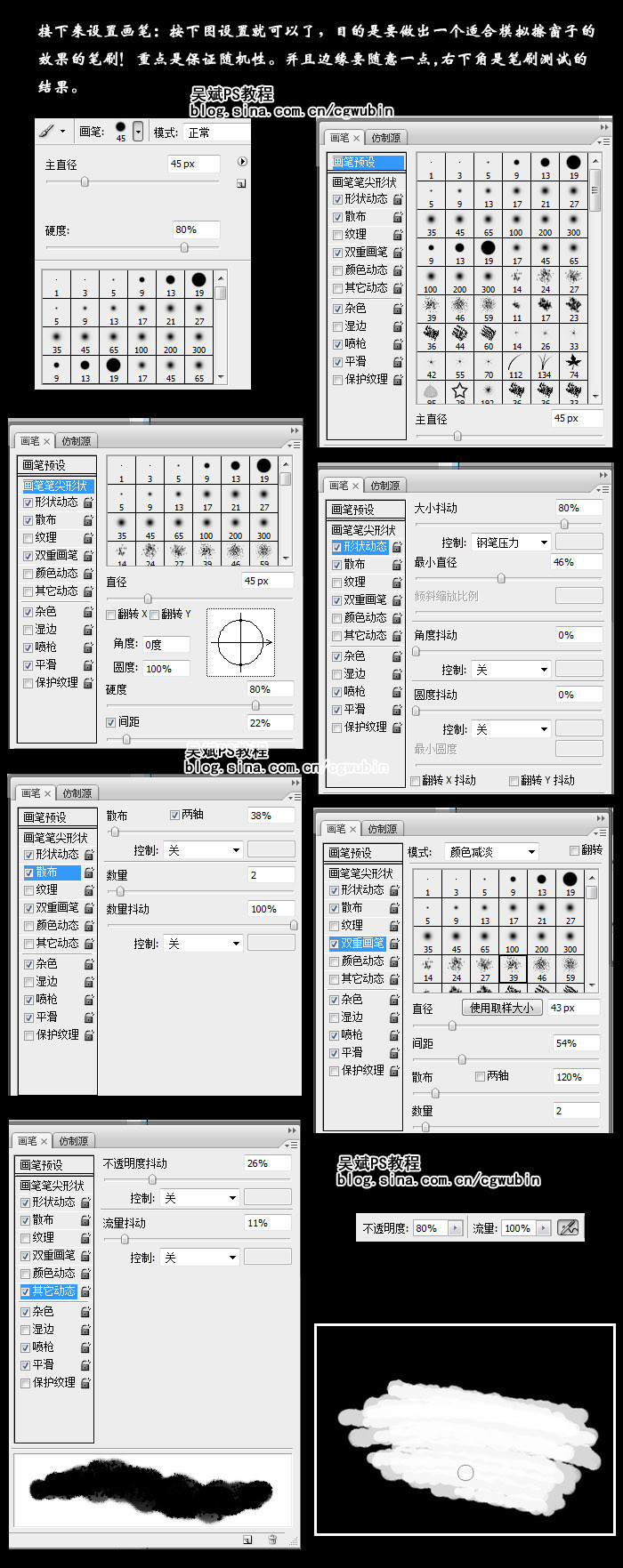
为高透明度那一层添加一个蒙板,用刚刚做好的画笔绘制一个蒙版,模拟擦玻璃的感觉,随意的擦就可以了。
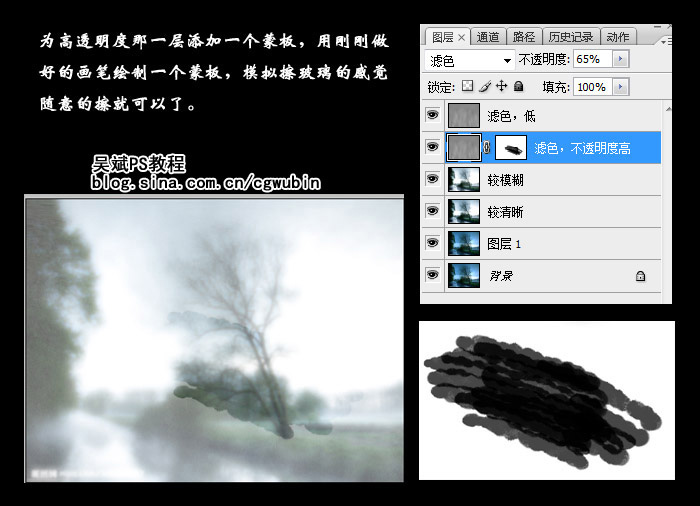
【PS制作擦开车窗玻璃上的雾气看外面的风景效果教程】相关文章:
