PS制作咖啡色怀旧风格情侣照
摘要:最终效果图图01.我们打开原图,如下图所示。图12.首先要看一看照片,发现这张照片有些暗了,我们先来调整一下。点击图层下方的‘创...
最终效果图

图0
1.我们打开原图,如下图所示。

图1
2.首先要看一看照片,发现这张照片有些暗了,我们先来调整一下。点击图层下方的‘创建新的填充或调整图层’按钮,在弹出的菜单中选择‘亮度/对比度’,并如下调整。
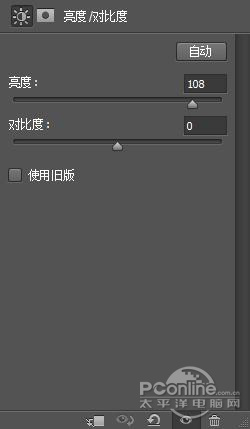
图2
调整过以后照片整体颜色亮了很多,这样才自然。

图3
3.为了调整后面的颜色,这里我们要将它的饱和度降低。点击图层下方的‘创建新的填充或调整图层’按钮,在弹出的菜单中选择‘色相/饱和度’,并如下进行调整。

图4
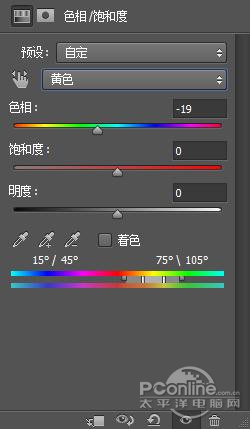
图5
得到下面这样的效果,这时候你会发现它的色彩更加淡了。

图6
4.接下来我们用曲线调整整体色调,将主色调调出来。点击图层下方的‘创建新的填充或调整图层’按钮,在弹出的菜单中选择‘曲线’,分别对它的‘红、绿、蓝’进行调整。
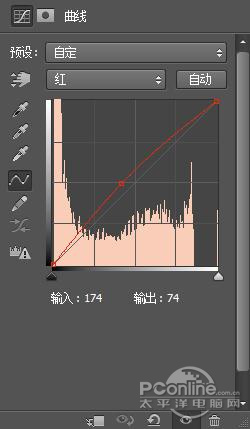
图7

图8
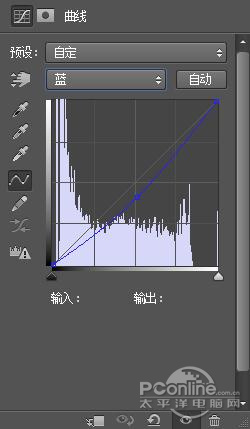
图9
通过调整你会看见整个画面都有了变化。

图10
5.与上一步一样再次调出‘曲线’,如下图进行调整。

图11
调整完以后,将前景色设置为‘黑色’,用‘画笔工具’对人物进行涂抹。这时候要注意一定选择‘曲线2’的图层蒙版。

图12
【PS制作咖啡色怀旧风格情侣照】相关文章:
★ PS后期淡青色调
上一篇:
PS用后期做出流动慢门的夜景照片
