Photoshop制作照片粘贴翘边阴影装饰效果教程
摘要:最近有很多人问我相片边框的效果,就是下边这副图,现在我就详细解说一下制作过程。使用工具:photoshop.建立新图像,大小随意,背景为白色...
最近有很多人问我相片边框的效果,就是下边这副图,现在我就详细解说一下制作过程。使用工具:photoshop.

建立新图像,大小随意,背景为白色,再建立一个新的图层,用选择工具选聘个矩形,并用灰色描边.矩形的形状和描边的颜色随意.再用磨棒工具选择矩形中间的空白部分,用白色填充.
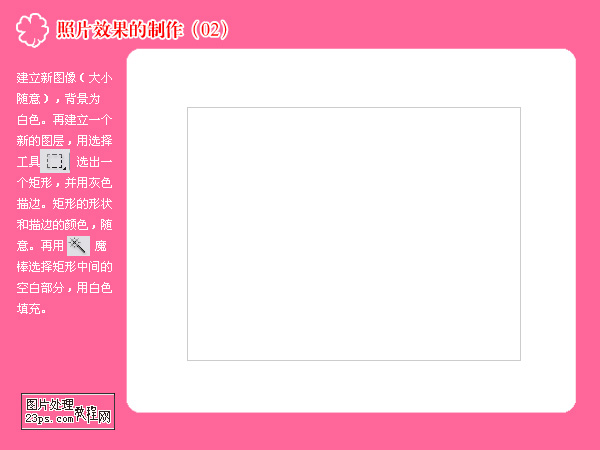
选择图层样式的混合选项.按照图示的参数设置阴影.
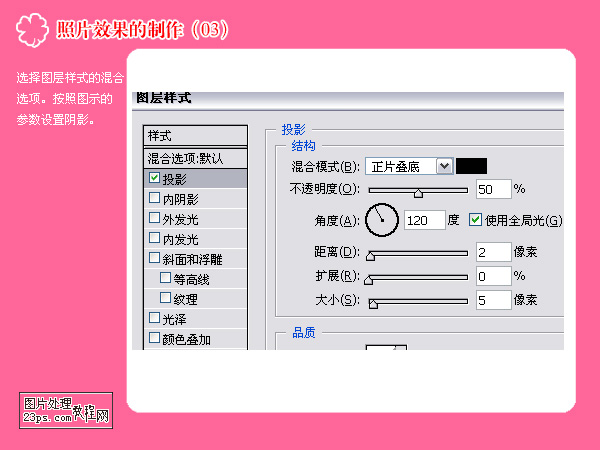
然后我们看到矩形成了这个样子.
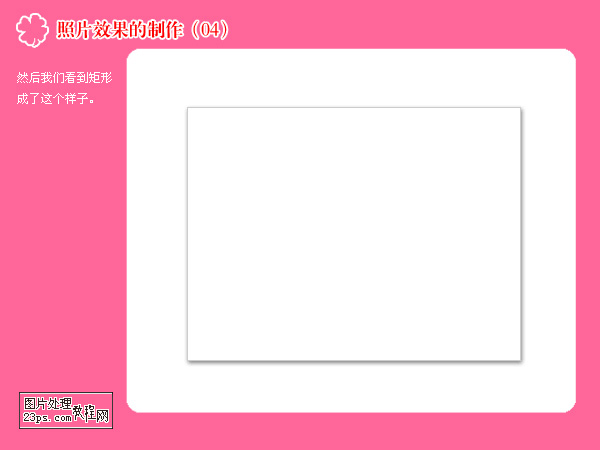
新建一个图层,用选择工具画一个和刚才的矩形相似大小的矩形.填充为黑色,再使用滤镜-高斯模式-模糊半径为5.0
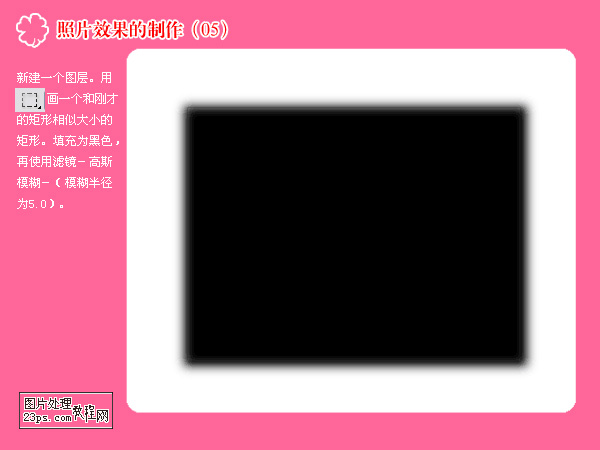
将黑色填充的图层复制一份,移到白色矩形的下面.ctrl+t自由变换其中一个黑色填充图层,调整到合适的角度.
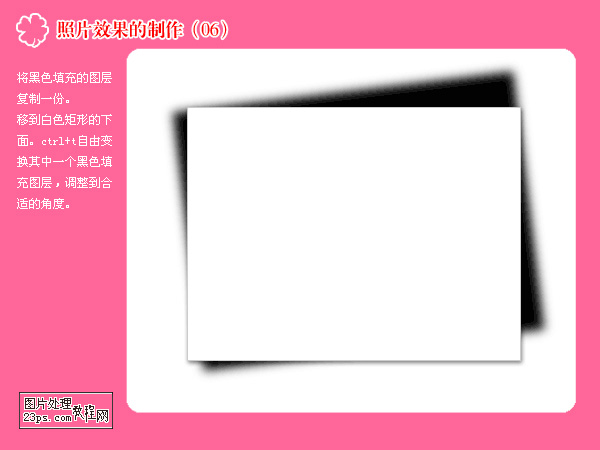
这个黑色填充图层我们只需要左下角的内容.将其它部分删除.
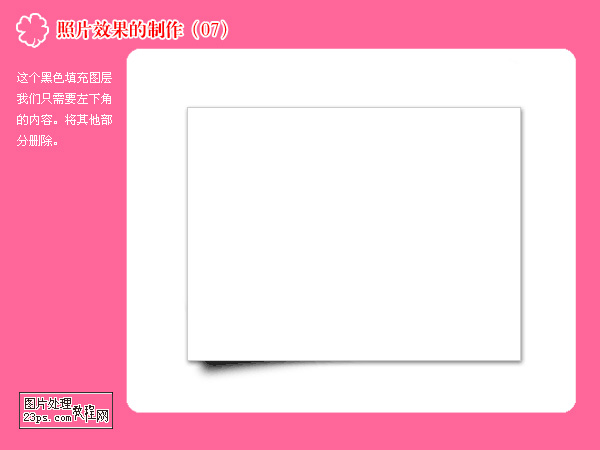
用同样的方法,把复制的黑色图层也做自由变换,并删除不需要的部分.相片的基本框架已经出来了.
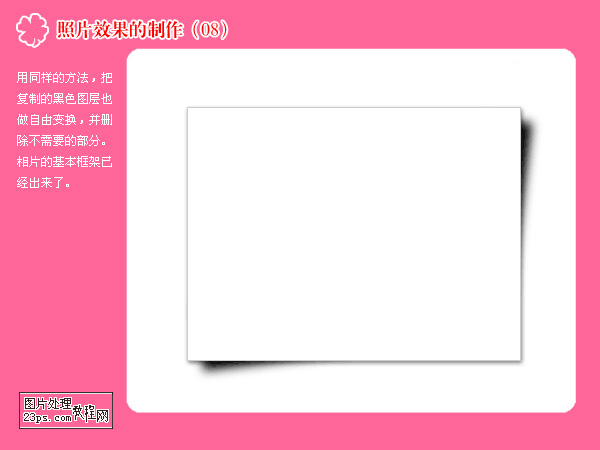
【Photoshop制作照片粘贴翘边阴影装饰效果教程】相关文章:
★ Photoshop将照片转换成素描图 再通过笔刷替换 添加手绘风格
