扫描去网方法1
喜欢图片处理的朋友经常会需要扫描一些报刊杂志上的图片。由于绘画和照片都是由连续的色调来表现图像的明暗层次;而印刷是利用网点的大小来表现画面的色彩浓淡。图片在扫描后,就形成网纹。
印刷稿扫描后的网纹:

在设计操作中,图片质量的好坏直接影响到最后的输出结果。如何最好地去除网纹就成了一个关键问题,下面我们来比较一下几种常用去网方法的区别。
■1、在扫描仪的设置面板上直接设置在扫描的同时去除网纹。目前的大多数扫描仪所附带的应用软件都具有去网的功能,如图:
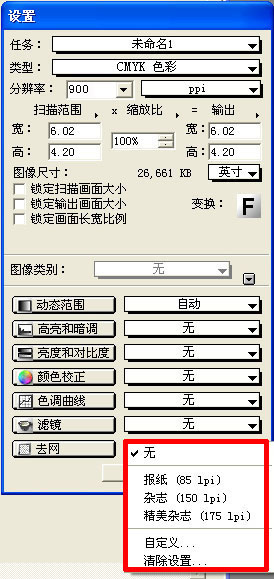
我们只要在扫描设置面板上的去网栏里设置一定的去网线数,就可以在扫描的过程中达到去网的目的,具体去网线数的设置只要和印刷文件的加网线数保持一致,就可以消除掉大部分的网纹。在这里我们设置为“精美杂志(175 lpi)”。 下图是扫描的结果:

我们可以看到:运用这种去网方法得到的图片,虽然网纹已有明显的消除,但是图像质量的损失比较大,一些精彩的细节几乎完全损失。目前这种方法仅适用于一些报刊、网页等对图片质量要求不高的地方。
■2、用PS的内置滤镜“蒙尘与划痕”去除网纹。注意:在运用这种方法去网的时候,扫描设置时要将去网选项设置为无,即扫描时不去网。如图,在PS里对扫描后的图片执行“滤镜杂色蒙尘与划痕”,调出蒙尘与划痕面板:
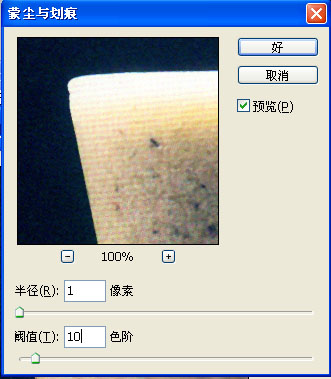
设置半径为1,阈值为10,在勾选“预览”选项的情况下,预览框中会显示运用目前设置下的运算结果。确认,得到如下结果:

用这种去网方法得到的图片,细节保留的相对完整,但是在图案的大部分区域,特别是灰部,网点依然明显存在。在加大半径的情况下,可以大面积消除,但是图片的质量和细节的损失也会大幅度增加。以下是半径为2,阈值为20时得到的结果:

这种去网方法是目前运用最多、也最简单实用的方法,但得到的结果并不是很理想。
■3、用“抽线去网法”去除图片的网纹。在PS中,图像实际上是由一个个具有独立颜色信息的像素点所组成的,如下图,每一个小方格就是一个象素点,它是组成位图的最基本元素。
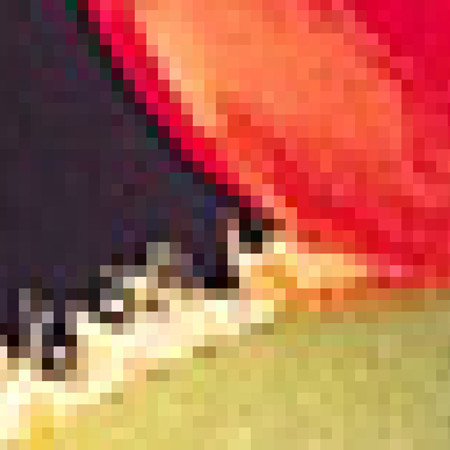
扫描去网方法2
我们平时所说的“图像分辨率为300 ppi(也叫像素每英寸)”就是指在一英寸的横坐标或纵坐标上排列了300个像素点。如果我们将一个图片的图像分辨率从300 ppi减小到150 ppi,也就是说由一英寸300个像素点减少到一英寸150个像素点。我们可以简单地理解成从每两个相邻的像素点中去掉一个像素点,从而得到新的图像。但实际上在这个过程中,PS是将相邻的两个像素点颜色信息进行中和,形成一个新的像素点,而不是直接生硬地去掉一个像素点;反之,在增加图片的图像分辨率时,PS会将相邻的像素点颜色属性经过运算,拆分出新的像素点。这样就使图片的颜色过渡相对平稳,在减少或增加像素点的同时保持和原图片的整体感一致(这种原理在PS里称为“自动补差”)。
PS的这种减少图像像素点的方法我们可以形象地理解为经过筛选组合,抽掉一部分像素点,习惯上称之为“抽线”。同样,我们也可以运用这种方法来去掉扫描图片的加网线数,从而达到去除图像中网纹的目的。如果我们想最终得到300ppi的图片,那么在扫描的时候,应该设置扫描分辨率为最终结果的 3-4倍,在这里我们设置为900ppi,下图是900ppi扫描后图片的网点:

【Photoshop让你的扫描稿清晰起来的5种方法】相关文章:
