夏天来了,这是我们外出拍照的好时节,在拍照时都会遇到一些问题,有些照片可能是光线不够,脸部会有大量的杂色,有些是人物脸上有些斑点或者是痘痘,这些处理起来有些麻烦。
如何去掉脸上的斑点,让人物的皮肤更美白、更漂亮。其实方法也有很多,你也可以尝试一下!
本期我们用精彩实例图片,逐步介绍ps去斑美白的好方法。

一、准备工作第一步
1、新建图层做调整
对待任何一张图片,我们在加工之前都要保持良好的习惯,复制一张原图再修饰,以免在修饰过程里由于失误造成无法挽回的局面。

2、选取工具,放大图像
选取修补工具,并且把图像放大,方便修饰细节,放大的倍数可以根据修补范围大小不断变换,适合自己观看方便即可。
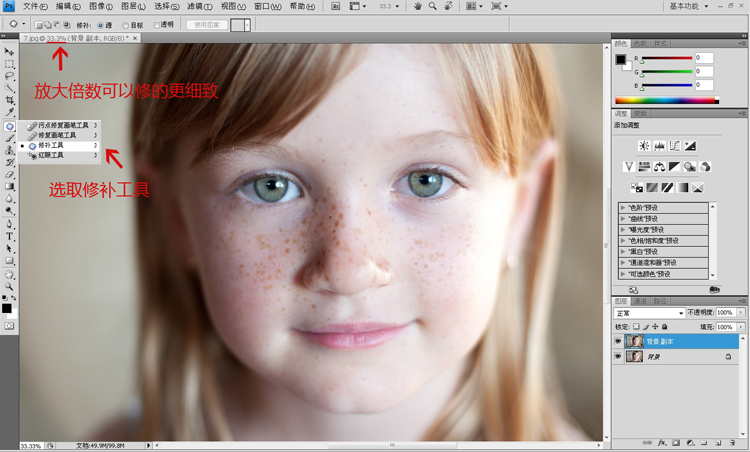
二、工具运用过程里的注意事项
大家都知道,在运用修补工具时,是把需要修补的地方划出一个选区,然后拖拽到可以遮盖它的位置,PHOTOSHOP会把两种像素计算,给出一个合理的数值,以达到修饰的目的。所以修补工具虽然简单,但在应用过程中,有几点注意事项:
1、在修补脏点的适合,要尽量划出和脏点差不多大小的范围,太大容易把细节修丢,太小又容易修的很花。
2、在选择覆盖所圈选脏点范围的像素时,尽量选择和选区里颜色相近的像素,太深容易有痕迹,太浅容易形成局部亮点,尽量在离要遮盖的脏点不远的地方选择。
3、圈选选区的时候,尽量不要把亮暗对比强烈的像素圈进一个大选区,如果可能,要细致一点,分开修饰,如果遇到明暗交界线上的脏点,尽量寻找同处明暗交界的地方的像素把它覆盖,否则容易把光感修丢。
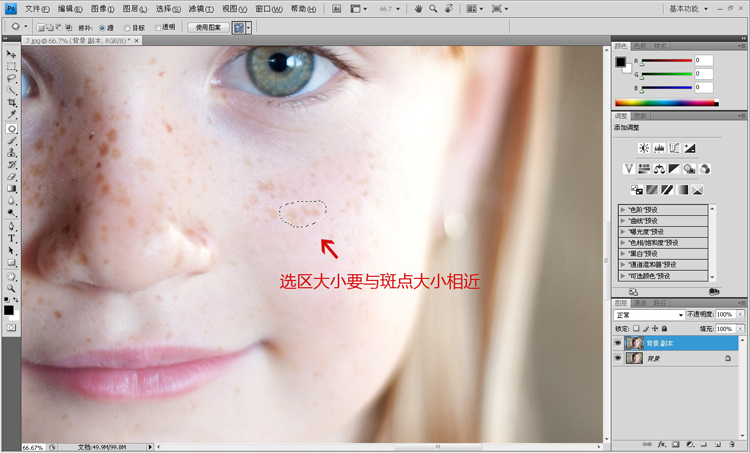
三、修过的右脸对比未修整的左脸
【photoshop修补工具去掉脸上的斑点的技巧】相关文章:
