PS打造出逼真的雪景效果
摘要:先看看最终photoshop教程效果对比Step1开启图档,并执行功能表/选取/颜色範围,先对着大约中间色调的地方用滴管吸一下,再调整朦胧比...
先看看最终 photoshop教程效果对比

Step1
开启图档,并执行功能表 / 选取 / 颜色範围,先对着大约中间色调的地方用滴管吸一下,再调整朦胧比例,
朦胧的大小会决定雪的遍佈範围。
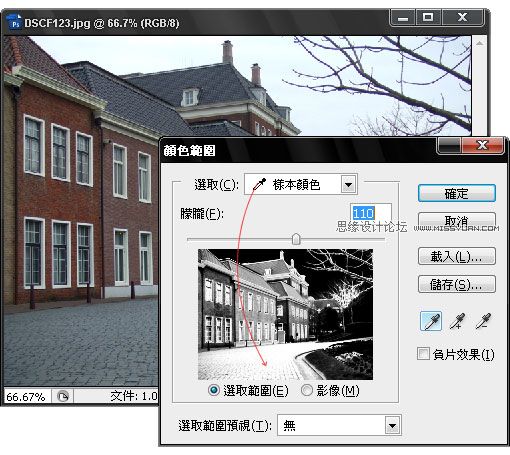
Step2
将前景色为白色,新增一个新图层,并按Alt+Del键将选取範围填入白色,填入后再按Ctrl+D键取消选取範围。
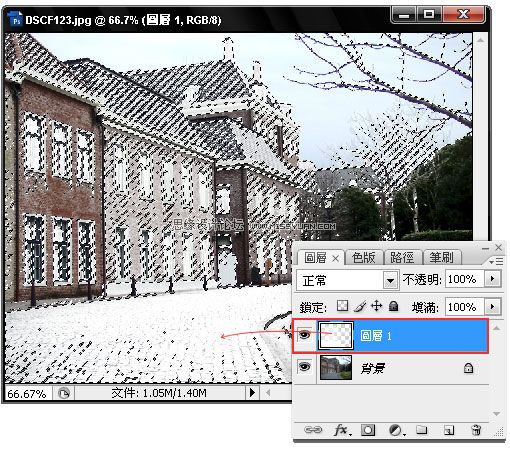
Step3
开启图层面板,并将图层切回背景层,再执行 功能表 / 选取 / 颜色範围,此次要选取的地方为右手边的树,
吸取后再调整朦胧的比例。
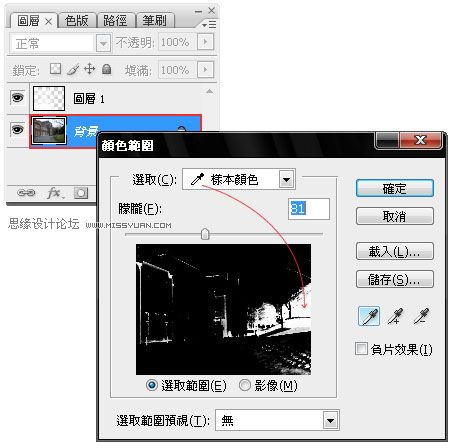
Step4
相关教程:
PS为雪景照片添加浪漫飘飞的雪花效果教
Photoshop制作雪景技巧
PS制作雪景效果教程
PS为照片添加雪景效果教程
【PS打造出逼真的雪景效果】相关文章:
★ ps打造绚丽晚霞
上一篇:
PS给美女加上迷人眼影效果
下一篇:
超简单制作非主流效果
